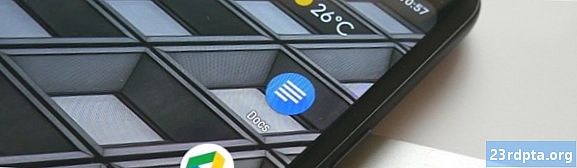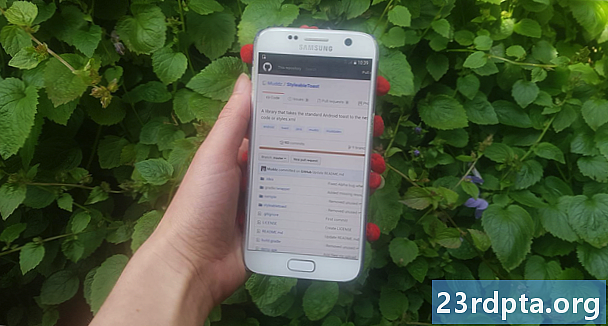
Saturs
- Attālo atkarību pievienošana
- Tālvadības atkarības pievienošana ar JCenter
- 2. Attālās atkarības pievienošana Maven Central
- 3. Pievienojiet attālo atkarību, kas tiek mitināta uz sava servera
- Ko darīt, ja es nevaru atrast repozitoriju un / vai apkopot paziņojumu?
- Izmantojot JitPack
- GitHub projekta klonēšana
- Traucējummeklēšana
- Iesaiņošana

Ļoti daži Android projekti ir sala! Lielākajai daļai Android projektu ir atkarība no vairākiem citiem komponentiem, tostarp trešo personu Android bibliotēkām.
Android bibliotēkā ir tie paši faili, kurus atradāt parastajā Android projektā, piemēram, avota kods, resursi un manifests. Tā vietā, lai apkopotu Android pakotņu komplektā (APK), ko var palaist Android ierīcē, bibliotēka tiek apkopota kodu arhīvā, kuru varat izmantot kā atkarību no projekta. Šīs bibliotēkas sniedz piekļuvi plaša spektra papildu funkcijām, ieskaitot dažas funkcijas, kas nav iekļautas vaniļas Android platformā.
Viena no labākajām vietām Android bibliotēku atrašanai ir GitHub. Bibliotēkas nokļūšana no tās GitHub lapas un jūsu projektā ne vienmēr ir vienkārša, jo īpaši tāpēc, ka ir vairākas dažādas krātuves, kuras izstrādātāji var izmantot, lai izplatītu savus GitHub projektus - un ne vienmēr var būt skaidrs, kuru krātuvi izstrādātājs izmanto!
Šajā rakstā es jums parādīšu, kā savā Android projektā importēt jebkuru bibliotēku, kuru esat atradis vietnē GitHub, neatkarīgi no tā, vai bibliotēku vēlaties pievienot kā attālo atkarību vai kā vietējo atkarību.
Attālo atkarību pievienošana
Android Studio Gradle būvēšanas sistēma papildina jūsu projekta bibliotēkas kā moduli atkarības. Šīs atkarības var atrasties attālā krātuvē, piemēram, Maven vai JCenter, vai arī tās var saglabāt jūsu projekta iekšienē kā lokālu atkarību - jums vienkārši jāpaziņo Gradle, lai uzzinātu, kur tā var atrast šīs atkarības.
Bibliotēkas pievienošana kā attālinātu atkarību parasti ir ātrākais un vienkāršākais veids, kā iegūt bibliotēkas kodu savā projektā, tāpēc šī ir metode, kuru mēs vispirms apskatīsim. Pievienojot bibliotēku kā attālu atkarību, Gradle pārliecinās, ka atkarībai ir viss nepieciešamais, lai tā varētu darboties, ieskaitot jebkuru pārejošs atkarības, tāpēc parasti, kur vien iespējams, vēlaties pievienot bibliotēku kā attālinātu atkarību.
Lai pievienotu attālinātu atkarību, jums Gradle būs jāsniedz divas informācijas vienības:
- Krātuve. Gradle jāzina krātuve (vai krātuves), kur tai jāmeklē jūsu bibliotēka (vai bibliotēkas). Android bibliotēkas parasti tiek izplatītas, izmantojot Maven Central vai JCenter.
- Sastādīt paziņojumu. Tajā ir bibliotēkas paketes nosaukums, bibliotēkas grupas nosaukums un bibliotēkas versija, kuru vēlaties izmantot.
Ideālā gadījumā visas bibliotēkas informācija būtu jāsniedz jums GitHub. Patiesībā tas ne vienmēr notiek, bet sāksim ar labāko scenāriju un pieņemsim, ka bibliotēkas GitHub lapā šī informācija ir ietverta.
Tālvadības atkarības pievienošana ar JCenter
StyleableToast ir bibliotēka, kas ļauj pielāgot katru Android grauzdiņu daļu, ieskaitot fona krāsas, stūra rādiusa un fonta maiņu un ikonu pievienošanu. Tas arī sniedz visu nepieciešamo informāciju, lai pievienotu šo bibliotēku savam projektam sadaļā “Instalēšana”. Šeit mēs redzam, ka šis projekts tiek izplatīts caur JCenter.

Izveidojot projektu ar jaunākajiem Android Studio izlaidumiem, jūsu projekta build.gradle faili jau ir iestatīti, lai atbalstītu JCenter. Ja atvērsit projekta līmeņa build.gradle failu, redzēsit, ka JCenter jau ir iekļauts sadaļā “visi projekti / repozitoriji”:
visi projekti {krātuves {jcenter ()}}
Ņemiet vērā, ka projekta līmeņa build.gradle failā ir divi “repozitoriju” bloki, bet “buildscript / repositories” bloks ir tas, kur jūs definējat, kā Gradle veic šo veidošanu. Šai sadaļai nevajadzētu pievienot moduļu atkarības.
Tā kā jūsu projekts jau ir konfigurēts, lai pārbaudītu JCenter, vienīgais, kas mums jādara, ir mūsu kompilācijas paziņojuma pievienošana moduļa līmeņa build.gradle failam.
Vēlreiz, StyleableToast sniedz mums tieši nepieciešamo informāciju, tāpēc vienkārši nokopējiet sastādīšanas paziņojumu no StyleableToast GitHub lapas un ielīmējiet to savā Gradle failā:
atkarības {apkopot com.muddzdev: styleabletoast: 1.0.8}
Sinhronizējiet savus Gradle failus, vai nu noklikšķinot uz reklāmkaroga Sinhronizēt, vai rīkjoslā atlasot ikonu Sinhronizēt projektu ar Gradle Files. Pēc tam Gradle pieprasīs JCenter serveri, lai pārbaudītu, vai Styleabletoast bibliotēka pastāv, un lejupielādētu visus tā failus. Tagad esat gatavs sākt izmantot šo bibliotēku!
2. Attālās atkarības pievienošana Maven Central
Alternatīvi, ja projekta GitHub lapā ir teikts, ka šī bibliotēka tiek izplatīta caur Maven Central, jums būs jāpasaka Gradle, lai tā vietā pārbaudītu Maven Central.
Atveriet projekta līmeņa build.gradle failu un pievienojiet Maven Central blokam “allprojects”:
visi projekti {krātuves {mavenCentral ()}}
No šejienes pārējais process ir tieši tāds pats: atveriet savu moduļa līmeņa build.gradle failu, pievienojiet sastādīšanas paziņojumu un sinhronizējiet ar Gradle.
3. Pievienojiet attālo atkarību, kas tiek mitināta uz sava servera
Reizēm jūs varat saskarties ar projektu, kas joprojām tiek izplatīts, izmantojot JCenter vai Maven Central, taču izstrādātājs ir izvēlējies mitināt viņu projektu uz sava servera. Šādā gadījumā projekta GitHub lapā vajadzētu norādīt, ka jālieto ļoti specifisks URL, piemēram, Fabric Crashlytics Kit repozitorijs atrodas vietnē https://maven.fabric.io/public.
Ja redzat šāda veida URL, jums būs jāatver projekta līmeņa build.gradle fails un pēc tam jādeklarē repozitorijs (šajā gadījumā Maven) kopā ar precīzu URL:
krātuves {maven {url https://maven.fabric.io/public}}
Pēc tam jūs varat pievienot apkopošanas paziņojumu un sinhronizēt failus kā parasti.
Ko darīt, ja es nevaru atrast repozitoriju un / vai apkopot paziņojumu?
Līdz šim mēs esam bijuši optimistiski noskaņoti un pieņēmām, ka projekta GitHub vienmēr stāsta jums visu informāciju, kas jums jāzina. Diemžēl tas ne vienmēr notiek, tāpēc pārejam no labākā gadījuma uz sliktāko scenāriju un iedomājamies, ka projekta GitHub lapa nesniedz jums nekādu informāciju par krātuvi un apkopo paziņojumu, kas jums jāizmanto.
Šajā scenārijā jūs varat:
- Izmantojiet JitPack.
- Klonējiet visu repozitoriju un importējiet tā kodu projektā kā savu moduli.
Izmantojot JitPack
JitPack ir Git pakotņu krātuve, kas ļauj pievienot jebkuru GitHub projektu kā attālo atkarību. Kamēr bibliotēkā ir būvēšanas fails, JitPack var ģenerēt visu nepieciešamo informāciju, lai pievienotu šo bibliotēku savam projektam.
Pirmais solis ir atvērt projekta līmeņa build.gradle failu un pievienot JitPack kā krātuvi:
visi projekti {krātuves {maven {url https://jitpack.io}}}
Pēc tam jūs varat izmantot vietni JitPack, lai ģenerētu apkopojumu, pamatojoties uz šī projekta GitHub URL:
- Tīmekļa pārlūkprogrammā dodieties uz bibliotēkas GitHub lapu. Kopējiet tā URL.
- Dodieties uz JitPack vietni.
- Ielīmējiet URL vietnes meklēšanas laukā un pēc tam noklikšķiniet uz pievienotās pogas “Uzmeklēt”.
- Pēc tam tīmekļa lapā tiks parādīta visu šīs bibliotēkas versiju tabula, kas sadalīta pa dažādām cilnēm: Izlaidumi, Veidojumi, Nozares un Saistības. Parasti izlaidumi parasti ir stabilāki, turpretī sadaļā Saistības ir jaunākās izmaiņas.

- Kad esat izlēmis, kuru versiju vēlaties izmantot, noklikšķiniet uz tai pievienotās pogas “Iegūt”.
- Vietnei vajadzētu būt atjauninātai, lai parādītu precīzu kompilācijas paziņojumu, kas jums jāizmanto.

- Kopējiet / ielīmējiet šo apkopojuma paziņojumu projekta moduļa līmeņa build.gradle failā.
- Sinhronizējiet savus Gradle failus un esat gatavs sākt izmantot savu bibliotēku!
GitHub projekta klonēšana
Varat arī vēlēties, ja neesat pārliecināts par bibliotēkas krātuvi un / vai sastādīt izrakstu klons GitHub projekts. Klonēšana izveido visa GitHub projekta koda un resursu kopiju un saglabā šo kopiju lokālajā mašīnā. Pēc tam jūs varat importēt klonu projektā kā savu moduli un izmantot to kā atkarību no moduļa.
Šī metode var būt laikietilpīga, un visa projekta koda importēšana var izraisīt konfliktus ar pārējo jūsu projektu. Klonēšana tomēr dod piekļuvi visam bibliotēkas kodam, tāpēc šī metode ir ideāli piemērota, ja vēlaties pielāgot bibliotēku, piemēram, pielāgojot tās kodu, lai to labāk integrētu pārējā projektā, vai pat pievienojot jaunas funkcijas (kaut arī ja jūtaties kā citi cilvēki varētu gūt labumu no jūsu izmaiņām, varat apsvērt iespēju ieguldīt uzlabojumos atpakaļ projektā).
Lai klonētu GitHub projektu:
- Izveidojiet GitHub kontu.
- Android Studio ekrānā “Welcome” atlasiet “Checkout from Version Control”.
- Ievadiet savus GitHub akreditācijas datus.
- Atveriet savu tīmekļa pārlūkprogrammu, dodieties uz GitHub krātuvi, kuru vēlaties klonēt, un pēc tam nokopējiet / ielīmējiet tā URL dialoglodziņā Android Studio.
- Norādiet vietējo direktoriju, kurā vēlaties saglabāt klonēto krātuvi.
- Piešķiriet šim direktorijam vārdu un pēc tam noklikšķiniet uz Klonēt.
Tagad jums ir bibliotēkas koda kopija. Jūs varat importēt šo bibliotēku savā Android projektā kā jaunu moduli:
- Atveriet projektu, kurā vēlaties izmantot savu klonēto bibliotēku, pēc tam Android Studio rīkjoslā atlasiet Fails> Jauns> Importēt moduli.
- Noklikšķiniet uz trīspunktu pogas un dodieties uz savu klonēto krātuvi. Atlasiet šo krātuvi un pēc tam noklikšķiniet uz Labi.
- Noklikšķiniet uz Pabeigt.
- Android Studio rīkjoslā atlasiet Fails> Projekta struktūra.
- Kreisās puses izvēlnē atlasiet moduli, kurā vēlaties izmantot šo bibliotēku.
- Atlasiet cilni Atkarības.

- Atlasiet mazo “+” ikonu, kam seko “atkarība no moduļiem”.
- Atlasiet bibliotēkas moduli un pēc tam noklikšķiniet uz Labi.
- Iziet no loga “Projekta struktūra”.
Atkarībā no jūsu izmantotās bibliotēkas, iespējams, pirms projekta apkopošanas būs jāveic dažas izmaiņas importētajā kodā. Piemēram, ja Android Studio cilne “s” sūdzas par nesaderīgiem minSdkVersions, iespējams, bibliotēkas izmantotās API nav saderīgas ar Android platformas versijām, kas noteiktas jūsu projekta failā build.gradle. Tāpat, ja Android Studio sūdzas par jūsu projekta buildToolsVersion, tad, iespējams, pastāv neatbilstība starp versiju, kas definēta bibliotēkā, un versiju, kas definēta citur jūsu projektā. Abos šajos scenārijos jums būs jāpārbauda vērtības, kas noteiktas abos build.gradle failos, un attiecīgi jāmaina.
Traucējummeklēšana
Kad jūs strādājat ar jebkura trešās puses programmatūru, parasti, visticamāk, jūs saskarsities ar nesaderību, kļūdām un visapkārt dīvaini izturēšanās, salīdzinot ar gadījumiem, kad jūs izmantojat programmatūras komplektu, kuru izstrādājusi viena un tā pati komanda un kurā katrs mīklas gabals ir īpaši paredzēts darbam kopā.
Ja pēc bibliotēkas pievienošanas projektam rodas problēmas, izmēģiniet šādus labojumus:
- Pārbaudiet, vai nejauši neesat pievienojis vairākas vienas bibliotēkas versijas. Ja Android Studio ziņo par kļūdu “vairāki DEX faili definē…”, iespējams, vienu un to pašu bibliotēku projektam esat pievienojis vairāk nekā vienu reizi. Varat pārskatīt moduļa atkarības, Android Studio rīkjoslā atlasot “Fails> Projekta struktūra”, pēc tam atlasot modificējamo moduli un noklikšķinot uz cilnes “Atkarības”. Ja šajā logā bibliotēka parādās vairākas reizes, atlasiet dublikātu un noklikšķiniet uz mazās ikonas “-”, lai to noņemtu.
- Meklējiet tīmeklī. Vienmēr pastāv iespēja, ka citi cilvēki ir saskārušies ar tādu pašu problēmu kā jūs, tāpēc veiciet ātru meklēšanu Google, lai redzētu, vai kāds ir ievietojis par šo problēmu forumos vai tādās kopienās kā Stackoverflow. Jums pat var paveicīties un atrast emuāru vai apmācību, kurā ietverti norādījumi, kā atrisināt šo precīzo problēmu.
- Notīriet un atjaunojiet savu projektu. Dažreiz ar problēmas risināšanu var pietikt, ja Android Studio rīkjoslā izvēlaties “Veidot> Tīrs projekts”, kam seko “Veidot> Atjaunot projektu”.
- Un, ja viss cits neizdodas ... Lai trešās puses programmatūra darbotos pareizi, dažreiz ir nepieciešami nedaudz izmēģinājumu un kļūdu, tāpēc, ja ir kāda alternatīva metode jūsu izvēlētās bibliotēkas importēšanai, vienmēr ir vērts izmēģināt. Tikai tāpēc, ka jūsu projekts atsakās apkopot pēc tam, kad esat importējis klonētu repozitoriju, tas nebūt nenozīmē, ka tam būs tāda pati reakcija, ja mēģināsit izmantot to pašu bibliotēku kā attālo atkarību.
Iesaiņošana
Šajā rakstā mēs apskatījām, kā jūs varat savam Android projektam pievienot jebkuru bibliotēku, kuru esat atradis vietnē GitHub, neatkarīgi no tā, vai šī bibliotēka tiek izplatīta caur JCenter vai Maven Central. Un, pat ja jums nav ne mazākās nojausmas, kāds krātuve vai apkopošanas paziņojums jums jāizmanto, jums vienmēr ir iespēja izmantot JitPack vai klonēt bibliotēkas kodu.
Vai esat atklājis kādas lieliskas Android bibliotēkas vietnē GitHub? Paziņojiet mums komentāros zemāk!