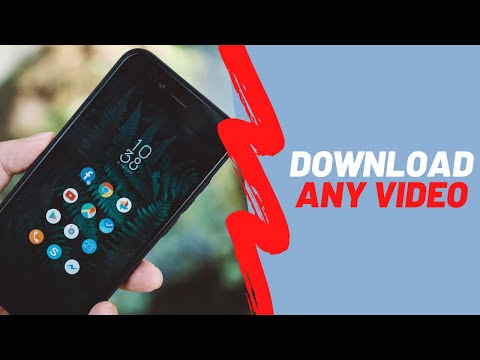
Saturs
- YouTube videoklipu iegulšana Android lietotnē
- Tiek izgūts YouTube videoklipa ID
- Iegūstiet sava projekta SHA-1 pirkstu nospiedumu
- Reģistrējieties Google API konsolē
- Lejupielādējiet YouTube Android Player API
- Atjauniniet savu manifestu
- YouTube atskaņotāja izkārtojuma veidošana
- YouTube atskaņotāja ieviešana
- 1. Paplašiniet YouTubeBaseActivity
- 2. Inicializējiet YouTube Player
- 3. Ieviesiet onInitializationSuccess un onInitializationFailure
- YouTube videoklipa atskaņošana: pabeigts kods
- YouTube Android Player API testēšana
- Attēlojiet Dailymotion saturu WebView
- Iegūstiet Dailymotion video ID
- Pievienojot Dailymotion SDK
- Interneta piekļuves pieprasīšana
- Pievienojot Dailymotion's PlayerWebView logrīku
- Mūsu Dailymotion PlayerWebView konfigurēšana
- Vimeo video iegulšana
- Manifesta atjaunināšana
- WebView pievienošana mūsu lietotāja saskarnei
- Izvēlieties savu video
- Vietnes parādīšana jūsu Android lietotnē
- Lietotnes Vimeo pārbaude
- Iesaiņošana

Kad MediaController ir redzams uz ekrāna, varat atskaņot, apturēt, pārtīt un ātri virzīt priekšu un pāriet uz jebkuru klipa punktu, velkot MediaController progresa joslu.
YouTube videoklipu iegulšana Android lietotnē
Video faila iegulšana lietojumprogrammā ir lielisks veids, kā nodrošināt, ka video vienmēr ir pieejams neatkarīgi no ierīces interneta savienojuma. Tomēr vairāku lielu, augstas izšķirtspējas videoklipu iegulšana savā lietotnē ir arī lielisks veids, kā palielināt APK lielumu!
Ja jums ir bažas par APK lielumu vai arī jūsu lietojumprogrammā ir videoklipi, kuriem ir patīkami pievienotas ekstras, ieteicams publicēt šos videoklipus tiešsaistes platformā un pēc tam straumēt tos caur jūsu lietojumprogrammu.
Videoklipu publicēšanas tiešsaistē ir viena vietne, kas tūlīt ienāk prātā, tāpēc šajā sadaļā es jums parādīšu, kā iegult jebkura YouTube videoklips jūsu lietotnē, izmantojot YouTube Android Player API klienta bibliotēku.
Tiek izgūts YouTube videoklipa ID
Lai sāktu, jums jāizlemj, kuru YouTube videoklipu vēlaties parādīt, un pēc tam izgūstiet tā unikālo video ID.
Jūs varat izmantot jebkuru YouTube videoklipu, bet es izvēlos 2018. gada iecienīto paņēmienu. Ielādējiet izvēlēto videoklipu un pārlūkprogrammas adreses joslā apskatiet tā URL, piemēram, videoklipa URL ir šāds:
youtube.com/watch?v=hJLBcViaX8Q
ID ir URL daļa, kas unikāli identificē šo videoklipu, kas ir rakstzīmju virkne URL beigās (būtībā viss pēc simbola “=”). Videoklipa ID ir:
hJLBcViaX8Q
Pierakstiet sava video ID, jo mēs to vēlāk izmantosim.
Iegūstiet sava projekta SHA-1 pirkstu nospiedumu
Lai piekļūtu YouTube Android Player API, jums būs jāģenerē API atslēga ar Android ierobežojumiem. Tas ietver API atslēgas saistīšanu ar projekta unikālo paketes nosaukumu un sertifikāta pirkstu nospiedumu (SHA-1).
Izmantojot Gradle Console, varat izgūt projekta SHA-1 pirkstu nospiedumus:
- Android Studio loga labajā pusē atlasiet cilni Gradle.
- Atlasiet moduli “lietotne”, kam seko “Uzdevumi> Android> parakstīšanas ziņojums”.

- Atveriet cilni Gradle Console, kas parādās ekrāna labajā apakšējā stūrī.
- Gradle konsole tiks atvērta automātiski. Šajā logā atrodiet vērtību SHA-1 un pierakstiet to.
Mēs izmantojam atkļūdošanas sertifikāta pirkstu nospiedumu, kas ir piemērots tikai lietojumprogrammas pārbaudei. Pirms lietotnes publicēšanas vienmēr jāģenerē jauna API atslēga, pamatojoties uz šīs lietojumprogrammas izlaišanas sertifikātu.
Reģistrējieties Google API konsolē
Pirms YouTube Android Player API izmantošanas varat reģistrēt savu lietojumprogrammu Google API konsolē:
- Dodieties uz API konsoli.
Galvenē atlasiet pašreizējā projekta nosaukumu (kur kursors ir novietots nākamajā ekrānuzņēmumā).

- Nākamajā logā atlasiet “Jauns projekts”.
- Piešķiriet savam projektam vārdu un pēc tam noklikšķiniet uz Izveidot.
- Kreisās puses izvēlnē atlasiet “Akreditācijas dati”.
- Noklikšķiniet uz zilās pogas “Izveidot akreditācijas datus” un pēc tam atlasiet “API atslēga”.
- Tagad jūsu API atslēga parādīsies uznirstošajā logā, kurā iekļauts aicinājums ierobežot šo API atslēgu. Ierobežotās atslēgas ir drošākas, tāpēc, ja vien jums īpaši nav nepieciešama neierobežota API atslēga, izvēlieties “Ierobežot atslēgu”.
- Nākamajā ekrānā piešķiriet savai API atslēgai atšķirīgu vārdu.
- Atlasiet radio pogu “Android lietotnes”.
- Noklikšķiniet uz “Pievienot pakotnes nosaukumu un pirkstu nospiedumus”.
- Kopējiet / ielīmējiet projekta SHA-1 pirkstu nospiedumu nākamajā sadaļā un pēc tam ievadiet projekta paketes nosaukumu (kas parādās katra Java klases faila augšpusē un projekta Manifestā).
- Kad esat apmierināts ar ievadīto informāciju, noklikšķiniet uz Saglabāt.
Lejupielādējiet YouTube Android Player API
Pēc tam jums būs jālejupielādē YouTube Android Player API klienta bibliotēka. Izmantojot šo bibliotēku, ieteicams iespējot ProGuard, lai jūsu APK būtu pēc iespējas vieglāks.
Lai savam projektam pievienotu YouTube bibliotēku:
- Dodieties uz YouTube Android Player vietni un lejupielādējiet jaunāko versiju.
- Atpakojiet zip failu.
- Atveriet tikko iesaiņoto mapi un dodieties uz tās apakšmapi “libs” - tajā jābūt “YouTubeAndroidPlayerApi.jar” failam.
- Operētājsistēmā Android Studio pārslēdzieties uz skatu “Projekts”.
- Lai nodrošinātu, ka YouTube bibliotēka ir iekļauta jūsu veidošanas ceļā, jums jāimportē .jar sava projekta sadaļā “
/ libs ”direktoriju. Atveriet projekta mapi “app / libs” un pēc tam velciet un nometiet .jar savā vietā.

- Atveriet savu build.gradle failu un pievienojiet YouTube bibliotēku kā atkarību no projekta:
atkarības {ieviešanas failsTrīs (rež. libs, iekļaujiet:) ieviešana com.android.support:appcompat-v7:28.0.0 ieviešana com.android.support:design:28.0.0 ieviešana com.android.support.constraint: ierobežojums-izkārtojums : 1.1.3 testImplementation junit: junit: 4.12 androidTestImplementation com.android.support.test: runner: 1.0.2 // Pievienojiet šādus // ieviešanas failus (libs / YouTubeAndroidPlayerApi.jar)}
- Kad tiek parādīts uzaicinājums, sinhronizējiet savus Gradle failus.
Atjauniniet savu manifestu
Ja tiks parādīta jūsu lietojumprogramma jebkura tiešsaistes video saturu, tad tam būs nepieciešama piekļuve internetam.
Atveriet sava projekta manifestu un pievienojiet atļauju internetā:
Lai lietotājam varētu nobaudīt šo kinematogrāfisko platekrāna pieredzi, es arī iestatu MainActivity palaist ainavas režīmā:
YouTube atskaņotāja izkārtojuma veidošana
Varat parādīt YouTube videoklipu, izmantojot vienu no šīm iespējām:
- YouTubePlayerView. Ja savā izkārtojumā vēlaties izmantot YouTubePlayerView, jums jāpaplašina YouTubeBaseActivity šī izkārtojuma atbilstošajā darbības klasē.
- YouTubePlayerFragment. Šis ir fragments, kas satur YouTubePlayerView. Ja izvēlaties ieviest YouTubePlayerFragment, tad jūs nebūs ir jāpaplašina no YouTubeBaseActivity.
Es izmantošu YouTubePlayerView, tāpēc atveriet projekta failu “activity_main.xml” un pievienojiet YouTubePlayerView logrīku:
YouTube atskaņotāja ieviešana
Pēc tam atveriet MainActivity un izpildiet šādus uzdevumus:
1. Paplašiniet YouTubeBaseActivity
Tā kā mēs savā izkārtojumā izmantojam YouTubePlayerView, mums jāpaplašina YouTubeBaseActivity:
sabiedriskās klases MainActivity paplašina YouTubeBaseActivity {
2. Inicializējiet YouTube Player
Mēs inicializējam YouTube atskaņotāju, izsaucot initize () un nododot API atslēgu, kuru izveidojām iepriekš:
YouTubePlayerView youTubePlayerView = (YouTubePlayerView) findViewById (R.id.YouTubePlayer); youTubePlayerView.initialize (YOUR_API_KEY, jauns YouTubePlayer.OnInitializedListener () {
3. Ieviesiet onInitializationSuccess un onInitializationFailure
Visbeidzot, mums jāprecizē, kā vajadzētu reaģēt mūsu lietojumprogrammai atkarībā no tā, vai inicializācija ir veiksmīga vai neveiksmīga. Ja YouTube atskaņotājs tiek veiksmīgi inicializēts, mēs varam ielādēt savu video, nosūtot unikālo video ID:
public void onInitializationSuccess (YouTubePlayer.Provider sniedzējs, YouTubePlayer youTubePlayer, Būla b) {// Norādiet video ID // youTubePlayer.loadVideo ("hJLBcViaX8Q");
Tālāk mums jāpaskaidro mūsu lietojumprogrammai, kā tai vajadzētu rīkoties ar neveiksmīgām inicializācijām. Es parādīšu tostu:
public void onInitializationFailure (YouTubePlayer.Provider sniedzējs, YouTubeInitializationResult youTubeInitializationResult) {Toast.makeText (MainActivity.this, "Notikusi kļūda", Toast.LENGTH_SHORT) .show (); }
YouTube videoklipa atskaņošana: pabeigts kods
Pievienojiet visu iepriekš minēto savam MainActivity, un jums vajadzētu beigties ar kaut ko līdzīgu:
importa android.os.Bundle; importēt android.widget.Toast; importējiet com.google.android.youtube.player.YouTubeBaseActivity; importējiet com.google.android.youtube.player.YouTubeInitializationResult; importēt com.google.android.youtube.player.YouTubePlayer; importējiet com.google.android.youtube.player.YouTubePlayerView; // Paplašiniet YouTubeBaseActivity // sabiedriskās klases MainActivity paplašina YouTubeBaseActivity {// Neaizmirstiet to aizstāt ar savu unikālo API atslēgu // publiski statiskā gala virkne YOUR_API_KEY = "YOUR_API_KEY_HERE"; @Override aizsargāts tukšums onCreate (Bundle savedInstanceState) {super.onCreate (savedInstanceState); setContentView (R.layout.activity_main); YouTubePlayerView youTubePlayerView = (YouTubePlayerView) findViewById (R.id.YouTubePlayer); // Inicializējiet YouTube atskaņotāju // youTubePlayerView.initialize (YOUR_API_KEY, jauns YouTubePlayer.OnInitializedListener () {@Override // Ja YouTube atskaņotājs tiek inicializēts veiksmīgi ... // public void onInitializationSuccess (YouTubePlayer.Provider sniedzējs, YouTubePlayer youTubePlayer b) {//..tad sāciet atskaņot šo video // youTubePlayer.loadVideo ("hJLBcViaX8Q");} @Override // Ja inicializēšana neizdodas ... // public void onInitializationFailure (YouTubePlayer.Provider sniedzējs, YouTubeInitializationResult youTubeInitializationResult) {//...tad parādiet tostu // Toast.makeText (MainActivity.this, "Notikusi kļūda", Toast.LENGTH_SHORT) .show ();}}); }}
YouTube Android Player API testēšana
Varat pārbaudīt šo lietojumprogrammu vai nu fiziskā Android viedtālrunī vai planšetdatorā, vai AVD. Ja izmantojat AVD, pārliecinieties, vai izmantojat sistēmas attēlu, kurā ietverti Google Play pakalpojumi. YouTube lietotne ir jāinstalē arī AVD vai fiziskā Android ierīcē, jo YouTube API balstās uz pakalpojumu, kas tiek izplatīts kā lietotnes YouTube Android ierīcēm daļa.
Instalējiet projektu ierīcē, un YouTube videoklips jāsāk atskaņot automātiski, tiklīdz programma tiek ielādēta. Pieskaroties videoklipam, jums būs piekļuve visām pazīstamajām YouTube vadības ierīcēm, kuras varat izmantot, lai apturētu, atskaņotu, ātri pārtītu uz priekšu un attītu video.
Attēlojiet Dailymotion saturu WebView
Kad runa ir par videoklipu iegulšanu jūsu Android lietotnē, ir plašs video koplietošanas platformu klāsts, no kuras varat izvēlēties, un dažas platformas ir pat izveidojušas SDK, kas ir veltītas, lai palīdzētu jums mijiedarboties ar to saturu, ieskaitot Dailymotion.
Dailymotion Player SDK Android ierīcēm nodrošina plānu aptinumu ap Android WebView komponentu, kas atvieglo Dailymotion video iegulšanu jūsu lietojumprogrammās.
Šajā sadaļā es jums parādīšu, kā straumēt jebkuru video no Dailymotion vietnes, izmantojot trešās puses Dailymotion Player SDK.
Iegūstiet Dailymotion video ID
Pirmkārt, dodieties uz Dailymotion, atrodiet video, kuru vēlaties parādīt, un pēc tam izgūstiet tā video ID.
Es izmantošu šo miglas video ar laiku, kura URL ir šāds:
www.dailymotion.com/video/x71jlg3
Videoklipa ID ir unikāla rakstzīmju virkne tā URL beigās, tāpēc mana video ID ir: x71jlg3.
Pievienojot Dailymotion SDK
Tā kā mēs izmantojam Dailymotion SDK, tas ir jādeklarē kā atkarība no projekta. Atveriet sava projekta build.gradle failu un pievienojiet šo:
atkarības {ieviešanas failsTree (rež .: libs, iekļaujiet:) // Pievienojiet šo // ieviešana com.dailymotion.dailymotion-sdk-android: SDK: 0.1.29 ieviešana com.android.support:appcompat-v7:28.0.0 ieviešana com.android.support:design:28.0.0 ieviešana com.android.support.constraint: ierobežojums-izkārtojums: 1.1.3 testImplementation junit: junit: 4.12 androidTestImplementation com.android.support.test: runner: 1.0.2}
Kad tiek parādīts uzaicinājums, atlasiet “Sinhronizēt projektu ar Gradle Files”.
Ņemiet vērā, ka pēc noklusējuma Dailymotion SDK dod jums piekļuvi tikai Dailymotion publiskajiem datiem, piemēram, videoklipa nosaukumam un aprakstam.Dažus papildu uzdevumus varat veikt, reģistrējot savu lietojumprogrammu Dailymotion platformā, taču, tā kā mēs vēlamies tikai iegult video, mums nav jāuztraucas par savas lietojumprogrammas reģistrēšanu.
Ja jums ir interesanti savām lietotnēm pievienot vairāk Dailymotion funkcionalitātes, tad oficiālajos dokumentos varat uzzināt vairāk par pieteikuma reģistrēšanu vietnē Dailymotion.
Interneta piekļuves pieprasīšana
Atkal mēs straumējam saturu no globālā tīmekļa, tāpēc mūsu projektam ir nepieciešama interneta atļauja:
Katrai aktivitātei, kas parāda Dailymotion saturu, jābūt atribūtam “android: configChanges”, tāpēc savam MainActivity pievienojiet:
Pievienojot Dailymotion's PlayerWebView logrīku
Dailymotion SDK galvenā sastāvdaļa ir PlayerWebView UI elements, kas nodrošina plānu aptinumu ap Android WebView komponentu.
Mēs sīkāk izpētīsim WebViews nākamajā sadaļā, taču WebViews būtībā dod jums iespēju iegult tīmekļa lapas jūsu lietojumprogrammā. Ja mēs neizmantojām SDK specializēto PlayerWebView, mēs, iespējams, izmantosim Android vaniļas WebView komponentu, lai mūsu lietojumprogrammā parādītu visu Dailymotion tīmekļa lapu.
Tā vietā pievienosim PlayerWebView mūsu izkārtojumam:
Mūsu Dailymotion PlayerWebView konfigurēšana
Tagad mēs esam ieviesuši PlayerWebView logrīku, mums ir jākonfigurē atskaņotājs attiecīgajā darbības klasē.
Atveriet MainActivity un sāciet ar atsauci uz PlayerWebView:
dailyMotionPlayer = (PlayerWebView) findViewById (R.id.dailymotionPlayer);
Pēc tam piezvaniet “dailyMotionPlayer.load” un nododiet tam video ID, kuru ieguvām iepriekš:
dailyMotionPlayer.load ("x71jlg3");
Tas dod mums sekojošo:
importēt android.support.v7.app.AppCompatActivity; importa android.os.Bundle; importēt com.dailymotion.android.player.sdk.PlayerWebView; importa java.util.HashMap; importa java.util.Karte; sabiedriskās klases MainActivity paplašina AppCompatActivity {privāto PlayerWebView dailyMotionPlayer; @Override aizsargāts tukšums onCreate (Bundle savedInstanceState) {super.onCreate (savedInstanceState); setContentView (R.layout.activity_main); // Ielādēt mūsu PlayerWebView // dailyMotionPlayer = (PlayerWebView) findViewById (R.id.dailymotionPlayer); Karte Instalējiet savu projektu fiziskā Android ierīcē vai emulatorā, un jūsu Dailymotion video jāsāk spēlēt automātiski. 
Vimeo video iegulšana
Runājot par video satura iegulšanu, parasti, kur vien iespējams, vēlēsities izmantot platformai specifisko API vai platformas specifisko SDK. Bet ko darīt, ja jūsu kopīgotajā video koplietošanas platformā nav pieejams SDK vai API?
Šajos scenārijos varat izmantot Android WebView komponentu, lai parādītu video kā Web lapu, kas ir iegulta jūsu aktivitātes izkārtojumā. Šajā pēdējā sadaļā es jums parādīšu, kā iegult videoklipu no populārās Vimeo platformas, izmantojot WebView.
WebViews var ne tikai parādīt video saturu, bet arī daudzos citos scenārijos. Piemēram, iedomājieties, ka jums ir kāds saturs, kas regulāri jāatjaunina; mitinot šo saturu tiešsaistē un pēc tam parādot to savā lietojumprogrammā, izmantojot WebView, varat elastīgi mainīt šo saturu tiešsaistē jebkurā laikā, nepublicējot jaunu savas lietotnes versiju. Tomēr, lietojot WebViews, esiet tikai piesardzīgs, jo tie neatbalsta daudzas funkcijas, kuras parasti sagaidāt no atsevišķa tīmekļa pārlūka. Jo īpaši WebViews trūkst adreses joslas vai navigācijas vadības ierīču, kas lietotājiem var apgrūtināt mijiedarbību ar tiem.
Pirms WebView izmantošanas vienmēr jāapsver, vai alternatīvs risinājums varētu būt piemērotāks, piemēram, jūs varētu izlādēt saturu ierīces noklusējuma tīmekļa pārlūkā vai ieviest Chrome pielāgotas cilnes.
Manifesta atjaunināšana
Tā kā mēs straumējam video no interneta, mums manifestā ir jāpievieno interneta atļauja:
Es arī sākšu MainActivity ainavas režīmā:
WebView pievienošana mūsu lietotāja saskarnei
Pēc tam pievienosim WebView mūsu lietotnei. Mēs varam vai nu pievienot WebView mūsu aktivitātes izkārtojumam, vai arī visu darbību pārvērst WebView, ieviešot to mūsu lietojumprogrammas onCreate () metodē.
Es pievienošu WebView mūsu lietojumprogrammas izkārtojumam:
Izvēlieties savu video
Atkal mums ir nepieciešams video, lai to parādītu, bet šoreiz mēs esam nē izmantojot video ID:
- Dodieties uz Vimeo un izvēlieties videoklipu, kuru vēlaties izmantot; Es esmu izvēlējies šo ziemas laiku.
- Noklikšķiniet uz pogas Kopīgot.
- Atlasiet ikonu “Iegult”; tas nodrošinās jūs ar iegulšanas kodu, kam vajadzētu izskatīties apmēram šādi:
Šis kods sniedz šādu informāciju:
- iframe. Norāda, ka pašreizējā kontekstā mēs ieguldam vēl vienu HTML lapu.
- src. Video ceļš, tāpēc jūsu lietotne zina, kur atrast šo videoklipu.
- platums augstums. Videoklipa izmēri.
- rāmja robeža. Vai parādīt apmali ap video kadru. Iespējamās vērtības ir apmale (1) un nav apmale (0).
- atļauts ekrāns. Tas ļauj video parādīt pilnekrāna režīmā.
Šo iegulšanas kodu es savam projektam pievienošu kā virkni, tāpēc jums šī informācija ir jākopē / jāielīmē šādā veidnē:
Stīga vimeoVideo = "
JŪSU SAITE ŠEIT VĒL';Nomierinoši, ka iegulšanas kods ir saderīgs ar mūsu Android lietotni, mums jāveic dažas izmaiņas. Vispirms mums jāpievieno dažas rakstzīmes “”, lai Android Studio nesūdzētos par nepareizu formatējumu:
Stīga vimeoVideo = "
';Visbeidzot, noklusējuma video izmēri dažos Android viedtālruņu ekrānos var būt pārāk lieli.
Ražošanas laikā jūs parasti eksperimentējat ar dažādām dimensijām, lai redzētu, kas dod vislabākos rezultātus, pēc iespējas vairākās ekrāna konfigurācijās. Tomēr, lai palīdzētu novērst šī raksta nekontrolēšanu, es izmantošu tikai šādus datus, kuriem vajadzētu nodrošināt labus rezultātus jūsu “tipiskajā” Android viedtālruņa ekrānā:
Stīga vimeoVideo = "
';Vietnes parādīšana jūsu Android lietotnē
Tagad mēs esam izveidojuši savu izkārtojumu un visu HTML esam gatavi lietošanai, atveriet MainActivity un ļaujiet ieviest mūsu WebView.
Sāciet, pievienojot HTML virkni:
Stīga vimeoVideo = "
';Tālāk mums ir jāielādē šī Web lapa mūsu WebView, izmantojot metodi loadUrl ():
webView.loadUrl (request.getUrl (). toString ());
JavaScript pēc noklusējuma ir atspējots, tāpēc mums tas būs jāiespējo mūsu WebView.
Katru reizi, kad izveidojat WebView, tam automātiski tiek piešķirts noklusējuma WebSettings komplekts. Mēs izgūsim šo WebSettings objektu, izmantojot metodi getSettings (), un pēc tam iespējot JavaScript, izmantojot setJavaScriptEnabled ().
WebSettings webSettings = webView.getSettings (); webSettings.setJavaScriptEnabled (patiess);
Pēc tam, kad tas viss ir pievienots MainActivity, jūsu kodam vajadzētu izskatīties apmēram šādi:
importēt android.support.v7.app.AppCompatActivity; importa android.os.Bundle; importēt android.webkit.WebResourceRequest; importēt android.webkit.WebSettings; importēt android.webkit.WebView; importēt android.webkit.WebViewClient; sabiedriskās klases MainActivity paplašina AppCompatActivity {@Orride aizsargātu tukšumu onCreate (Bundle savedInstanceState) {super.onCreate (savedInstanceState); setContentView (R.layout.activity_main); Stīga vimeoVideo = "
"; WebView webView = (WebView) findViewById (R.id.myWebView); webView.setWebViewClient (jauns WebViewClient () {@Override public boolean shouldOverrideUrlLoading (WebView webView, WebResourceRiew.UquestU. ()); atgriezties patiesi;}}); WebSettings webSettings = webView.getSettings (); webSettings.setJavaScriptEnabled (true); webView.loadData (vimeoVideo, "text / html", "utf-8");}}Lietotnes Vimeo pārbaude
Jūs jau zināt, kā jūs mācāties: instalējiet šo projektu fiziskā Android ierīcē vai AVD. WebView nav iestatīts automātiskai atskaņošanai, tāpēc jums būs jāpieskaras video, lai atklātu Vimeo multivides vadīklas. Pēc tam varat atskaņot, apturēt, attīt un ātri pārsūtīt video, lai pārliecinātos, ka tas darbojas pareizi.
Iesaiņošana
Šajā rakstā es jums parādīju, kā pievienot YouTube, Vimeo un Dailymotion videoklipus savām lietotnēm, izmantojot platformai specifiskas API un SDK, kā arī pašu Android WebView komponentu. Es arī parādīju, kā video failā iekļaut paketi ar jūsu lietojumprogrammu, lai to varētu uzglabāt un atskaņot uz vietas.
Kāds ir jūsu iecienītākais veids, kā lietotājiem parādīt multivides saturu? Paziņojiet mums komentāros zemāk!


