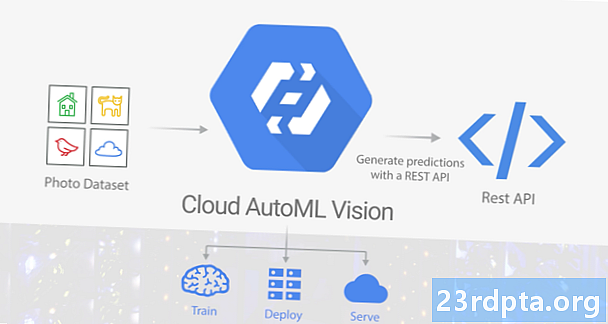
Saturs
- Datu kopas sagatavošana
- Pieprasiet savas Google Cloud Platform bezmaksas izmēģinājumu
- Izveidojiet jaunu GSP projektu
- Iespējojiet mākonis AutoML un krātuves API
- Izveidojiet Cloud Storage spaini
- Laiks trenēties: izveidojiet savu datu kopu
- Apmāciet savu mašīnu apguves modeli
- Cik precīzs ir jūsu modelis?
- Ieliec savu modeli uz pārbaudi!
- Iesaiņošana
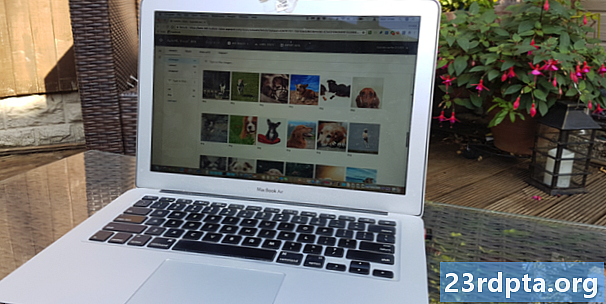
Mašīnmācīšanās (ML) ir zinātniski pamatots priekšstats par datoru mācīšanu. ML jūs piegādājat dažus datus, kas apzīmē tāda veida saturu, kuru vēlaties, lai mašīnmācīšanās modelis automātiski apstrādātu, un pēc tam modelis māca sevi, pamatojoties uz šiem datiem.
Mašīnmācība var būt progresīva, taču tai ir arī milzīgs iekļūšanas barjera. Ja vēlaties izmantot jebkāda veida ML, jums parasti ir jāalgo mašīnmācīšanās eksperts vai datu zinātnieks, un abas šīs profesijas šobrīd ir ļoti pieprasītas!
Google mākonis AutoML Vision ir jauns mašīnmācīšanās pakalpojums, kura mērķis ir piesaistīt ML masām, dodot iespēju izveidot mašīnmācīšanās modeli, pat ja jums nav nulles ML pieredzes. Izmantojot Cloud AutoML Vision, varat izveidot attēlu atpazīšanas modeli, kas spēj identificēt fotoattēlu saturu un modeļus, un pēc tam izmantot šo modeli, lai automātiski apstrādātu nākamos attēlus.
Šāda veida vizuāli balstītu ML var izmantot daudzos dažādos veidos. Vai vēlaties izveidot lietotni, kas sniedz informāciju par orientieri, produktu vai svītrkodu, uz kuru lietotājs norāda savu viedtālruni? Vai arī vēlaties izveidot jaudīgu meklēšanas sistēmu, kas lietotājiem ļauj filtrēt tūkstošiem produktu, pamatojoties uz tādiem faktoriem kā materiāls, krāsa vai stils? Arvien vairāk mašīnmācīšanās ir viens no efektīvākajiem veidiem, kā nodrošināt šāda veida funkcionalitāti.
Lai gan tas joprojām ir beta versijā, jūs jau varat izmantot Cloud AutoML Vision, lai izveidotu pielāgotus mašīnmācīšanās modeļus, kas identificē modeļus un fotoattēlu saturu. Ja jūs vēlaties uzzināt, kas ir visas mašīnmācības buzz, tad šajā rakstā es jums parādīšu, kā izveidot savu attēlu atpazīšanas modeli un pēc tam to automātiski apstrādāt jaunos fotoattēlos.
Datu kopas sagatavošana
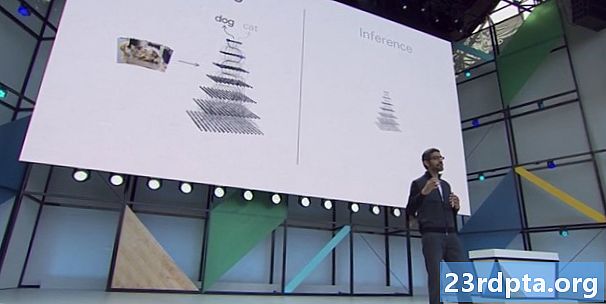
Strādājot ar Cloud AutoML, kā datu kopas jūs izmantosit marķētus fotoattēlus. Varat izmantot jebkurus fotoattēlus vai etiķetes, kas jums patīk, taču, lai palīdzētu šo mācību procesu padarīt skaidru, es izveidošu vienkāršu modeli, kas var atšķirt suņu un kaķu fotoattēlus.
Neatkarīgi no jūsu modeļa specifikas, pirmais solis ir atbilstošu fotoattēlu iegūšana!
Mākonis AutoML Vision prasa vismaz 10 attēlus vienā etiķetē vai 50 uzlabotajiem modeļiem, piemēram, modeļiem, kur tie katram attēlam ir vairākas etiķetes. Tomēr, jo vairāk datu jūs sniedzat, jo lielākas ir modeļa iespējas pareizi identificēt turpmāko saturu, tāpēc AutoML Vision dokumenti iesaka izmantot vismaz 100 piemēri vienam modelim. Jums jāsniedz arī aptuveni tikpat daudz piemēru vienai etiķetei, jo negodīga izplatīšana mudinās modeli parādīt aizspriedumus attiecībā uz vispopulārāko kategoriju.
Lai iegūtu labākos rezultātus, treniņu attēliem jāatspoguļo to attēlu dažādība, ar kuriem šis modelis saskarsies, piemēram, jums, iespējams, būs jāiekļauj attēli, kas uzņemti dažādos leņķos, ar lielāku un zemāku izšķirtspēju un ar dažādu fonu. AutoML Vision pieņem attēlus šādos formātos: JPEG, PNG, WEBP, GIF, BMP, TIFF un ICO, maksimālais faila lielums ir 30 MB.
Tā kā mēs tikai eksperimentējam ar pakalpojumu Cloud AutoML Vision, iespējams, vēlēsities izveidot datu kopu pēc iespējas ātrāk un vienkāršāk. Lai palīdzētu vienkāršot lietas, es lejupielādēšu bezmaksas Pexels suņu un kaķu krājumu fotoattēlus un pēc tam kaķu un suņu fotoattēlus glabāšu atsevišķās mapēs, jo tas vēlāk atvieglos šo fotoattēlu augšupielādi.
Ņemiet vērā: veidojot datu kopas ražošanai, jums jāņem vērā atbildīgā AI prakse, lai palīdzētu novērst aizskarošu rīcību. Lai iegūtu papildinformāciju par šo tēmu, iepazīstieties ar Google iekļaujošo ML rokasgrāmatu un Atbildīgas AI prakses dokumentiem.
Datu augšupielādēšanai vietnē AutoMl Vision ir trīs veidi:
- Augšupielādējiet attēlus, kas jau ir sakārtoti mapēs, kuras atbilst jūsu etiķetēm.
- Importējiet CSV failu, kurā ir attēli, kā arī ar tiem saistītās kategoriju etiķetes. Šos fotoattēlus varat augšupielādēt no sava vietējā datora vai no Google Cloud Storage.
- Augšupielādējiet savus attēlus, izmantojot Google Cloud AutoML Vision UI, un pēc tam katram attēlam uzlīmējiet etiķetes. Šī ir metode, kuru es izmantošu šajā apmācībā.
Pieprasiet savas Google Cloud Platform bezmaksas izmēģinājumu
Lai izmantotu Cloud AutoML Vision, jums būs nepieciešams Google Cloud Platform (GCP) konts. Ja jums nav konta, varat reģistrēties uz 12 mēnešu bezmaksas izmēģinājumu, dodoties uz bezmaksas izmēģināšanas platformas izmēģināšanas lapu un sekojot norādījumiem. Jūs būs jums jāievada debetkartes vai kredītkartes dati, taču saskaņā ar Bezmaksas līmeņu jautājumiem tie tiek izmantoti tikai, lai pārbaudītu jūsu identitāti, un no jums netiks iekasēta maksa, ja vien neatjaunināsities uz apmaksātu kontu.
Otra prasība ir tāda, ka jums jāatspējo rēķini par jūsu AutoML projektu. Ja jūs tikko esat reģistrējies bezmaksas izmēģinājumam vai arī jums nav nekādas norēķinu informācijas, kas saistīta ar jūsu GPC kontu, tad:
- Dodieties uz GSP konsoli.
- Atveriet navigācijas izvēlni (ikona izklāta ekrāna augšējā kreisajā stūrī).
- Atlasiet “Norēķini”.
- Atveriet nolaižamo izvēlni “Mani rēķini” un pēc tam - “Pārvaldīt norēķinu kontus”.
- Atlasiet Izveidot kontu un pēc tam izpildiet ekrānā redzamos norādījumus, lai izveidotu norēķinu profilu.
Izveidojiet jaunu GSP projektu
Tagad esat gatavs izveidot savu pirmo Cloud AutoML Vision projektu:
- Dodieties uz lapu Pārvaldīt resursus.
- Noklikšķiniet uz Izveidot projektu.
- Piešķiriet savam projektam vārdu un pēc tam noklikšķiniet uz Izveidot.
Ja jums ir vairāki norēķinu konti, tad GSP vajadzētu jautāt, kuru kontu vēlaties saistīt ar šo projektu. Ja jums ir viens norēķinu konts un esat norēķinu administrators, tad šis konts tiks automātiski saistīts ar jūsu projektu.
Varat arī norēķinu kontu atlasīt manuāli:
- Atveriet GPP konsoles navigācijas izvēlni un pēc tam atlasiet “Norēķini”.
- Atlasiet “Norēķinu konta saistīšana”.
- Atlasiet “Iestatīt kontu” un pēc tam izvēlieties norēķinu kontu, kuru vēlaties saistīt ar šo projektu.
Iespējojiet mākonis AutoML un krātuves API
Veidojot modeli, visus savus apmācību attēlus jūs glabāsit mākoņa krātuves spainī, tāpēc mums jāiespējo AutoML un Google Cloud Storage API:
- Atveriet GPP navigācijas izvēlni un atlasiet “API un pakalpojumi> Informācijas panelis”.
- Noklikšķiniet uz “Iespējot API un pakalpojumus”.
- Sāciet rakstīt “Cloud AutoML API” un pēc tam atlasiet to, kad tas parādās.
- Izvēlieties “Iespējot”.
- Dodieties atpakaļ uz ekrānu “API un pakalpojumi> Informācijas panelis> Iespējot API un pakalpojumus”.
- Sāciet rakstīt “Google Cloud Storage” un atlasiet to, kad tas parādās.
- Izvēlieties “Iespējot”.
Izveidojiet Cloud Storage spaini
Mēs izveidosim savu Cloud Storage spaini, izmantojot Cloud Shell, kas ir tiešsaistes, uz Linux balstīta virtuālā mašīna:
- Galvenes joslā atlasiet ikonu “Aktivizēt Google mākoņa apvalku” (kur kursors ir novietots nākamajā ekrānuzņēmumā).
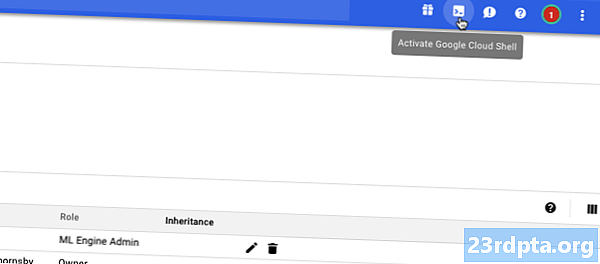
- Tagad pults apakšā tiks atvērta Cloud Shell sesija. Pagaidiet, kamēr Google Cloud Shell izveidos savienojumu ar jūsu projektu.
- Kopējiet / ielīmējiet šo komandu Google Cloud Shell:
PROJEKTS = $ (gcloud config ieguvumu projekts) && BUCKET = "$ {PROJECT} -vcm"
- Nospiediet tastatūras taustiņu Enter.
- Kopējiet / ielīmējiet nākamo komandu Google Cloud Shell:
gsutil mb -p $ {PROJECT} -c reģionālais -l us-central1 gs: // $ {BUCKET}
- Nospiediet taustiņu “Enter”.
- Piešķiriet AutoML pakalpojumam atļauju piekļūt saviem Google Cloud resursiem, kopējot / ielīmējot šo komandu un pēc tam nospiežot taustiņu Enter.
PROJECT = $ (gcloud config get-value project) gcloud projekti add-iam-policy-binding $ PROJECT --member = "serviceAccount: [email protected]" --role = "lomas / ml. admin "gcloud projekti add-iam-policy-binding $ PROJECT --member =" serviceAccount: [email protected] " --role =" role / storage.admin "
Laiks trenēties: izveidojiet savu datu kopu
Tā kā šī iestatīšana nav iespējama, mēs tagad esam gatavi augšupielādēt mūsu datu kopu! Tas ietver:
- Tukšas datu kopas izveidošana.
- Fotoattēlu importēšana datu kopā.
- Katram fotoattēlam piešķirot vismaz vienu etiķeti. AutoML Vision pilnībā ignorēs fotoattēlus, kuriem nav etiķetes.
Lai atvieglotu marķēšanas procesu, pirms pievērsties kaķu fotogrāfijām, es augšupielādēšu un marķēšu visus savus suņu fotoattēlus:
- Dodieties uz AutoML Vision UI (rakstīšanas laikā joprojām ir beta versija).
- Atlasiet “Jauna datu kopa”.
- Piešķiriet datu kopai aprakstošu nosaukumu.
- Noklikšķiniet uz “Atlasīt failus”.
- Nākamajā logā atlasiet visus suņu fotoattēlus un pēc tam noklikšķiniet uz “Atvērt”.
- Tā kā mūsu attēliem nav vairāk kā viena etiķete, mēs varam atstāt izvēles rūtiņu “Iespējot vairāku etiķešu klasifikāciju”. Noklikšķiniet uz Izveidot datu kopu.
Kad augšupielāde būs pabeigta, Cloud AutoML Vision UI nonāks ekrānā, kurā būs visi jūsu attēli, kā arī visu iezīmju sadalījums, kuras esat lietojis šai datu kopai.
Tā kā mūsu datu kopā šobrīd ir tikai suņu attēli, mēs tos varam marķēt masveidā:
- Kreisās puses izvēlnē atlasiet “Pievienot etiķeti”.
- Ierakstiet “suns” un pēc tam nospiediet tastatūras taustiņu “Enter”.
- Noklikšķiniet uz “Atlasīt visus attēlus”.
- Atveriet nolaižamo izvēlni “Iezīme” un izvēlieties “suns”.

Tagad mēs esam marķējuši visus savus suņu fotoattēlus, ir pienācis laiks pāriet uz kaķu fotogrāfijām:
- Galvenes joslā atlasiet “Pievienot attēlus”.
- Izvēlieties “Augšupielādēt no datora”.
- Atlasiet visus savus kaķu fotoattēlus un pēc tam noklikšķiniet uz Atvērt.
- Kreisās puses izvēlnē atlasiet “Pievienot etiķeti”.
- Ierakstiet “cat” un pēc tam nospiediet tastatūras taustiņu “Enter”.
- Dodieties cauri un atlasiet katru kaķa fotoattēlu, virzot kursoru virs attēla un pēc tam noklikšķinot uz mazās atzīmes ikonas, kad tas parādās.
- Atveriet nolaižamo izvēlni “Iezīme” un izvēlieties “Kaķis”.
Apmāciet savu mašīnu apguves modeli
Tagad mums ir mūsu datu kopa, ir pienācis laiks apmācīt mūsu modeli! Jūs to saņemat aprēķināt bezmaksas apmācības stunda vienam modelim līdz 10 modeļiem katru mēnesi, kas atspoguļo iekšēju skaitļošanas līdzekļu izmantošanu, un tāpēc tā var nebūt korelēta ar faktisko stundu pulkstenī.
Lai apmācītu modeli, vienkārši:
- Atlasiet AutoML Vision UI cilni “Vilciens”.
- Noklikšķiniet uz “Sākt apmācību”.
Laiks, kas vajadzīgs Cloud AutoML Vision, lai apmācītu jūsu modeli, būs atkarīgs no jūsu sniegtā datu apjoma, lai gan saskaņā ar oficiālajiem dokumentiem tam vajadzētu būt apmēram 10 minūtēm. Kad jūsu modelis būs apmācīts, Cloud AutoML Vision to automātiski izvietot un nosūtīs e-pasta ziņojumu, informējot, ka jūsu modelis tagad ir gatavs lietošanai.
Cik precīzs ir jūsu modelis?
Pirms modeļa izmēģināšanas varat veikt dažus uzlabojumus, lai pārliecinātos, ka tā prognozes ir pēc iespējas precīzākas.
Atlasiet cilni “Novērtēt” un pēc tam kreisajā izvēlnē atlasiet vienu no filtriem.

Šajā brīdī AutoML Vision lietotāja saskarne parādīs šādu informāciju par šo etiķeti:
- Rezultātu slieksnis. Tas ir modeļa uzticamības līmenis, lai jaunajam fotoattēlam piešķirtu etiķeti. Varat izmantot šo slīdni, lai pārbaudītu dažādu slieksņu ietekmi uz jūsu datu kopu, pārraugot rezultātus pievienotajā precizitātes atsaukšanas diagrammā. Zemāki sliekšņi nozīmē, ka jūsu modelī tiks klasificēts vairāk attēlu, taču pastāv paaugstināts risks, ka tas nepareizi identificēs fotoattēlus. Ja slieksnis ir augsts, tad jūsu modelī būs jāklasificē mazāk attēlu, taču tam vajadzētu kļūdaini noteikt arī mazāk attēlu.
- Vidējā precizitāte. Tas ir tas, cik labi jūsu modelis darbojas visos punktu sliekšņos, maksimālais punktu skaits ir 1,0.
- Precizitāte. Jo augstāka precizitāte, jo mazāk viltus pozitīvu rezultātu jums vajadzētu saskarties, jo tas ir, kur modelis attēlam uzliek nepareizu etiķeti. Ar augstas precizitātes modeli tiks marķēti tikai visatbilstošākie piemēri.
- Atsaukt. No visiem piemēriem, kuriem vajadzēja piešķirt etiķeti, atgādināt mums pastāstīja, cik daudziem no tiem faktiski tika piešķirta etiķete. Jo augstāks ir atsaukšanas procents, jo mazāk viltus negatīvu jums vajadzētu sastapties, kur modeli neizdodas marķēt ar attēlu.
Ieliec savu modeli uz pārbaudi!
Tagad nāk jautrā daļa: jāpārbauda, vai jūsu modelis var noteikt, vai fotoattēlā ir suns vai kaķis, ģenerējot prognozi, pamatojoties uz datiem, ko tā vēl nav redzējusi.
- Paņemiet fotoattēlu, kas nebija iekļauts sākotnējā datu kopā.
- AutoML Vision konsolē atlasiet cilni “Paredzēt”.
- Atlasiet “Augšupielādēt attēlus”.
- Izvēlieties attēlu, kuru vēlaties analizēt AutoML Vision.
- Pēc dažiem mirkļiem jūsu modelis izteiks savu prognozi - cerams, ka tas ir pareizi!

Ņemiet vērā: kamēr Cloud AutoML redze ir beta versijā, jūsu modelim var rasties iesilšana. Ja pieprasījumā tiek parādīta kļūda, pirms mēģināt vēlreiz, pagaidiet dažas sekundes.
Iesaiņošana
Šajā rakstā mēs apskatījām, kā jūs varat izmantot Cloud AutoML Vision, lai apmācītu un ieviestu pielāgotu mācību modeli. Vai jūs domājat, ka tādiem rīkiem kā AutoML ir potenciāls piesaistīt vairāk cilvēku, kas izmanto mašīnmācību? Paziņojiet mums komentāros zemāk!


