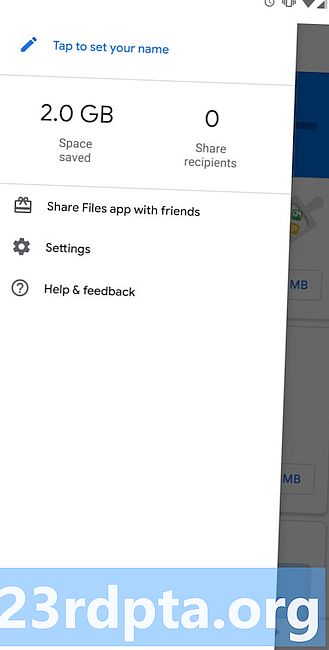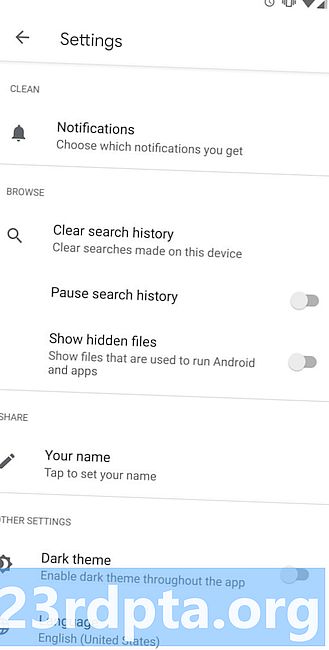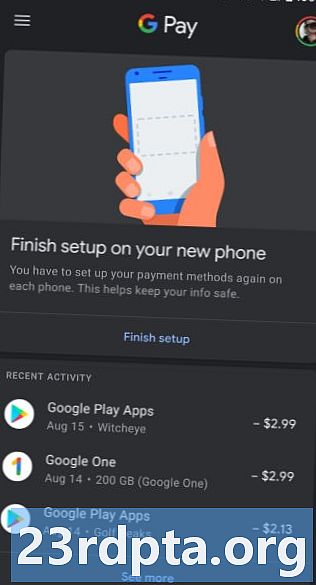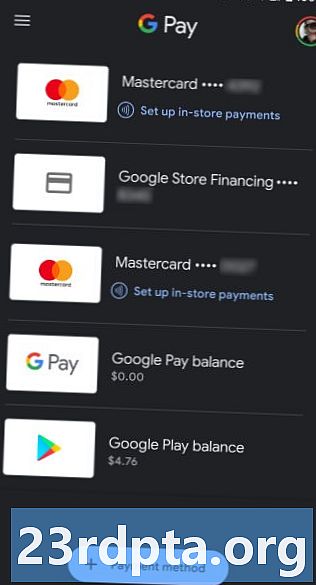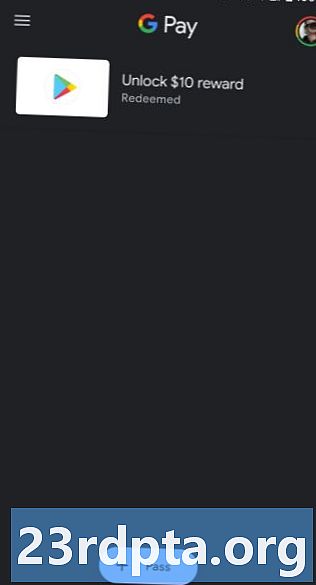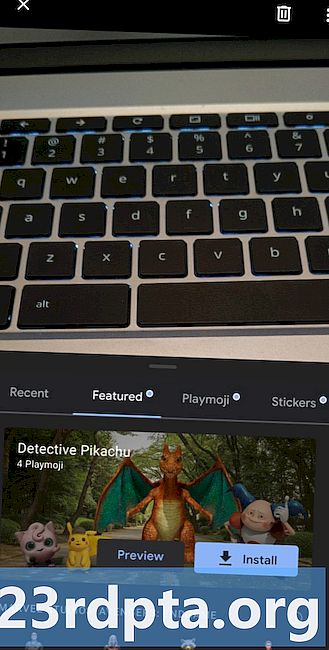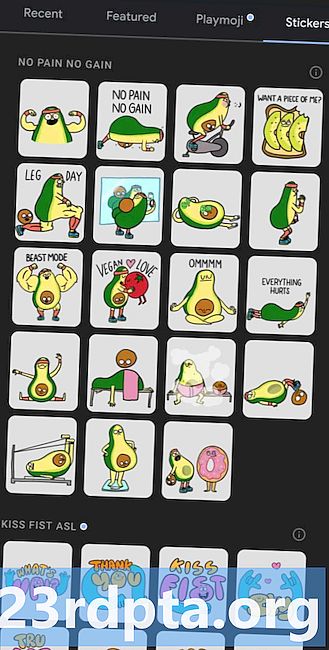Saturs
- Google tumšā režīma lietotnes
- Kā iespējot tumšo režīmu pakalpojumā Google kalkulators
- Kā iespējot tumšo režīmu Google kalendārā
- Kā iespējot tumšo režīmu pakalpojumā Google Clock
- Kā iespējot Google tumšo režīmu pakalpojumā Google kontakti
- Kā iespējot tumšo režīmu failos, ko nodrošina Google
- Kā iespējot tumšo režīmu pakalpojumā Google Discover plūsma
- Kā iespējot tumšo režīmu pakalpojumā Google Fit
- Kā iespējot tumšo režīmu pakalpojumā Google Keep Notes
- Kā iespējot tumšo režīmu pakalpojumā Google Keep Notes tīmeklī
- Kā iespējot tumšo režīmu pakalpojumā Google Maps
- Kā iespējot tumšo režīmu Google s
- Kā iespējot tumšo režīmu pakalpojumā Google ziņas
- Kā iespējot tumšo režīmu pakalpojumā Google Pay
- Kā iespējot tumšo režīmu pakalpojumā Google Phone
- Kā iespējot tumšo režīmu pakalpojumā Google Play spēles
- Kā iespējot tumšo režīmu pakalpojumā Google Playground
- Kā iespējot tumšo režīmu Snapseed
- Kā iespējot tumšo režīmu vietnē YouTube
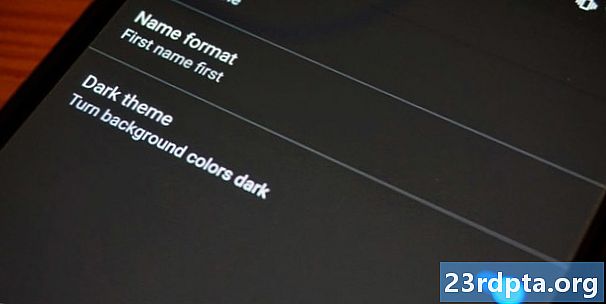
Atjaunināšana: 2019. gada 26. augustā plkst. 11:17 ET: Google oficiāli ir ieviesis tumšo režīmu lietotnē Google Pay. Ritiniet uz leju līdz Google Pay ierakstam, lai iegūtu sīkāku informāciju.
Oriģināls raksts: Sistēma, kas aptver visu sistēmu, ir pieejama operētājsistēmā Android 10, taču jaunā Android versija ilgu laiku nebūs pieejama visiem. Lai mūs pārspīlētu, Google ir ieviesis tumšas tēmas visās savas sistēmas lietojumprogrammās, tostarp Google kalendārā, Google Fit, YouTube un citur.
Apskatīsim, kuras Google lietotnes oficiāli raksturo tumšo režīmu un kā tās iespējot.
Google tumšā režīma lietotnes
- Kalkulators
- Kalendārs
- Pulkstenis
- Kontakti
- Google faili
- Der
- Saglabājiet piezīmes
- Saglabāt piezīmes (tīmeklī)
- Kartes
- s
- Jaunumi
- Maksā
- Tālr
- Spēlēt spēles
- Spēļu laukums
- Snapsis
- YouTube
Redaktora piezīme:Mēs atjaunināsim šo sarakstu, kad Google atjauninās vairāk lietotņu ar tumšā režīma atbalstu.
Kā iespējot tumšo režīmu pakalpojumā Google kalkulators
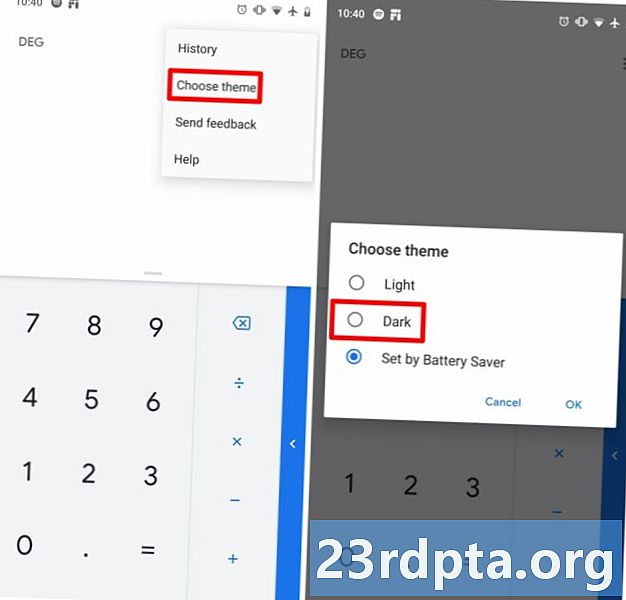
Pēc noklusējuma lietotne Google kalkulators maina savu motīvu, pamatojoties uz to, vai ir iespējots akumulatora taupītājs. Tomēr to var pagatavot vienkārši, tāpēc lietotne Kalkulators vienmēr parāda tumšo režīmu:
- Atveriet lietotni Kalkulators.
- Pieskarieties trim punktiem augšējā labajā stūrī.
- KrānsIzvēlieties tēmu.
- IzvēlietiesTumšs.
Kā iespējot tumšo režīmu Google kalendārā
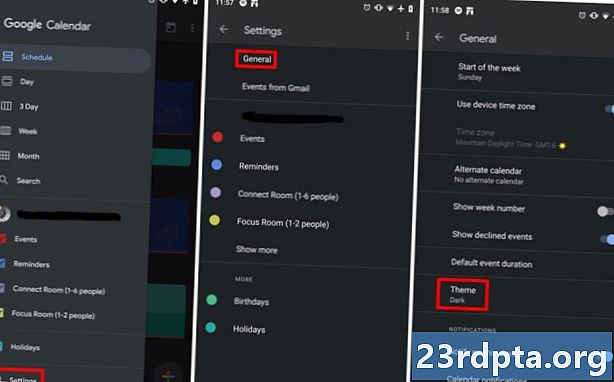
Tāpat kā lietotnē Kalkulators, arī lietotnē Google kalendārs tiek mainītas motīvi, pamatojoties uz to, vai ir iespējots akumulatora taupītājs. Tomēr jūs varat pāriet uz lietotnes iestatījumiem un iespējot tumšo režīmu. Lūk, kā:
- Atveriet lietotni Kalendārs.
- Pieskarieties hamburgera ikona augšējā kreisajā pusē.
- KrānsIestatījumi netālu no apakšas.
- KrānsVispārīgi.
- KrānsTēma.
- IzvēlietiesTumšs.
Kā iespējot tumšo režīmu pakalpojumā Google Clock
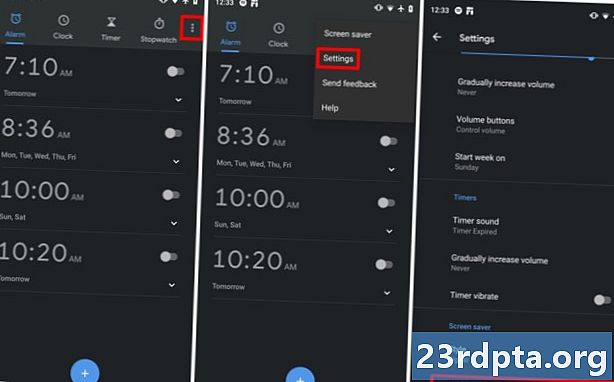
Saistītās: 10 labākās pulksteņa lietotnes un digitālā pulksteņa lietotnes Android
Google pulkstenis jau pēc noklusējuma ļauj iespējot tumšo režīmu, bet gaismas tēmai nav iespēju. Tomēr ir kāds veids, kā lietotnes ekrānsaudzētājā iespējot vēl tumšāku Google tumšo režīmu:
- Atveriet lietotni Pulkstenis.
- Pieskarietiestrīs punkti augšējā labajā stūrī.
- KrānsIestatījumi.
- Velciet uz leju, līdz nokļūstatEkrānsaudzētājs sadaļa.
- KrānsNakts režīms.
Kā iespējot Google tumšo režīmu pakalpojumā Google kontakti
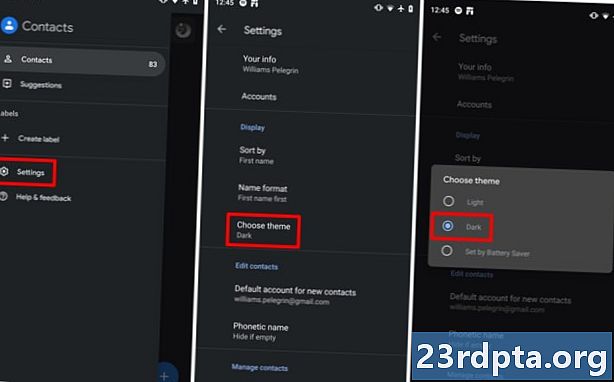
Pēc noklusējuma Google kontakti iespējot tumšu motīvu, ja iespējot akumulatora taupītāju. Tomēr tumšajā režīmā varat manuāli ieslēgt:
- Atveriet lietotni Google kontaktpersonas.
- Pieskarieties hamburgera ikona augšējā kreisajā pusē.
- Krāns Iestatījumi.
- IekšDisplejs sadaļā, pieskarietiesIzvēlieties tēmu.
- IzvēlietiesTumšs.
Kā iespējot tumšo režīmu failos, ko nodrošina Google
- Atveriet lietotni Faili, izmantojot Google.
- Pieskarietieshamburgera ikona augšējā kreisajā pusē.
- KrānsIestatījumi.
- IekšCiti iestatījumi apakšdaļā, pieskarietiesTumša tēma.
Šīs darbības attiecas tikai uz lietotni Files by Google, kas atrodama Play veikalā.
Kā iespējot tumšo režīmu pakalpojumā Google Discover plūsma
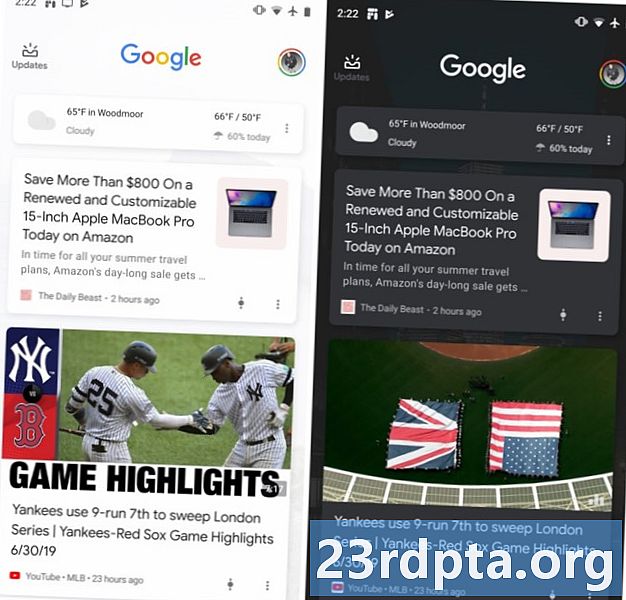
Sēdēdams sākuma ekrāna kreisajā pusē, barotnei Discover tagad ir piemērots tumšs režīms. Diemžēl nav iespēju to manuāli iespējot - tumšā tēma automātiski parādās, kad jums ir tumšs fona attēls vai noteikti displeja iestatījumi.
Es ceru, ka Google nākotnē ļaus jums manuāli pārslēgties starp gaismas un tumšās krāsas režīmu.
Kā iespējot tumšo režīmu pakalpojumā Google Fit
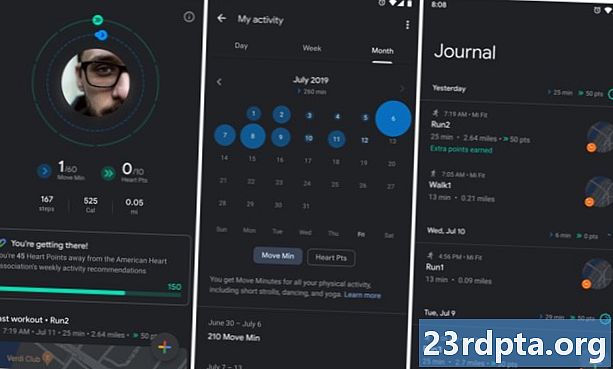
Sākot ar versiju 2.16.22, pakalpojumā Google Fit ir tumšs režīms. Ar atjauninājumu. tagad varat izvēlēties lietotnes motīvu, lai tā būtu gaiša, tumša vai automātiski pārslēgtos, izmantojot akumulatora taupības režīmu.
- Atveriet Google Fit.
- KrānsProfils apakšējā navigācijas joslā.
- Pieskarieties zobrata ikona augšējā kreisajā pusē.
- Pārvelciet uz apakšā esošo tēmu.
- Izvēlieties starpGaismas, Tumšs, unSistēmas noklusējums.
Kā iespējot tumšo režīmu pakalpojumā Google Keep Notes
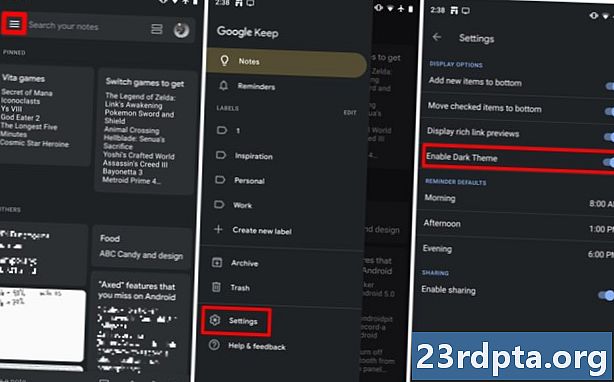
Atšķirībā no dažām citām Google lietotnēm, tumšajam režīmam pakalpojumā Google Keep Notes nav noklusējuma režīma Battery Saver. Tā vietā ir pieejams vienkāršs taustiņš, lai ieslēgtu vai izslēgtu tumšo režīmu.
- Atveriet pakalpojumu Google Keep Notes.
- Pieskarietieshamburgera ikona augšējā kreisajā stūrī.
- KrānsIestatījumi.
- PārslēgtIespējot tumšo motīvu ieslēgts
Kā iespējot tumšo režīmu pakalpojumā Google Keep Notes tīmeklī
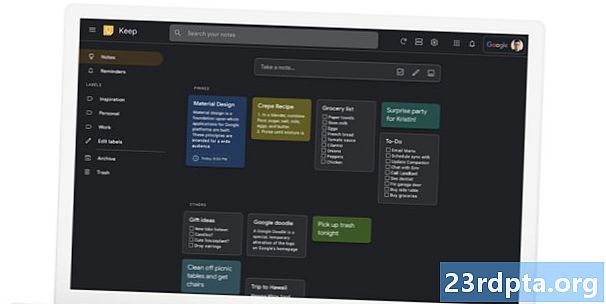
Papildus mobilajai lietotnei Keep Notes tīmekļa versija piedāvā arī tumšo režīmu. Ja jūs to vēl neredzat, neuztraucieties - tumšais režīms pašlaik ir pieejams visiem. Ja domājat, ka jums ir tumšs režīms, rīkojieties šādi:
- Dodieties uz vietni Google Keep Notes.
- Noklikšķiniet uz zobrata ikona augšējā labajā stūrī.
- Nolaižamajā izvēlnē noklikšķiniet uz Iespējot tumšo režīmu.
Kā iespējot tumšo režīmu pakalpojumā Google Maps
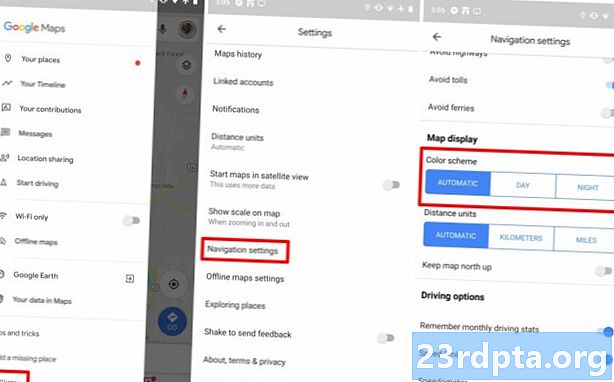
Google Maps nepiedāvā visas lietotnes tumšu motīvu. Tā vietā navigācijas laikā lietotne aptumšo karti. Pseidodumsais režīms tiek automātiski aktivizēts, ņemot vērā diennakts laiku, taču ir viens veids, kā to manuāli iespējot:
- Atveriet Google Maps.
- Pieskarietieshamburgera ikona augšējā kreisajā pusē.
- KrānsIestatījumi.
- Ritiniet uz leju un pieskarietiesNavigācijas iestatījumi.
- Ritiniet uz leju līdzKartes displejs sadaļa.
- IekšāKrāsu shēma, krānsNakts.
Kā iespējot tumšo režīmu Google s
Google tumšā tēma nepaļaujas uz akumulatora taupītāju. Pat labāk, tas ir smieklīgi viegli lietotnē aktivizēt tumšo režīmu:
- Atveriet Google.
- Pieskarietiestrīs punkti augšējā labajā stūrī.
- KrānsIespējot tumšo režīmu.
Kā iespējot tumšo režīmu pakalpojumā Google ziņas

Pēc noklusējuma Google News ieslēdz tumšo režīmu, tiklīdz tiek aktivizēta akumulatora taupīšana. Tomēr tumšā tēma var automātiski ieslēgties naktī un ar akumulatora taupīšanas funkciju, nekad neieslēgties vai vienmēr būt ieslēgtai.
- Atveriet Google ziņas.
- Pieskarieties sava profila ikonai augšējā labajā stūrī.
- KrānsIestatījumi.
- IekšVispārīgi sadaļā, pieskarietiesTumša tēma.
- IzvēlietiesVienmēr, Automātiski, Tikai akumulatora taupīšana, vai Nekad.
Kā iespējot tumšo režīmu pakalpojumā Google Pay
Google Pay versija 2.96.264233179 piedāvā automātisku tumšo režīmu. Diemžēl nav iespējas manuāli ieslēgt vai izslēgt Google Pay tumšo režīmu, tāpēc jums tas jāpaļaujas uz Android 10 visas sistēmas tumšo režīmu vai akumulatora taupītāju, lai to izdarītu jūsu vietā.
- Pārliecinieties, vai izmantojat jaunāko Google Pay versiju, 2.96.264233179.
- Lai pārbaudītu, kuru Google Pay versiju izmantojat, atveriet lietotni Google Pay, ekrāna kreisajā pusē pieskarieties pārpildes izvēlnes pogai, pieskarietiesPar, pēc tam pārbaudiet versijas numuru augšpusē.
- Ja neesat izmantojis šo versiju, dodieties uz Play veikalu, lai redzētu, vai ir kāds atjauninājums. Ja atjauninājums ir pieejams, lejupielādējiet atjauninājumu.
- Ja atjauninājums nav pieejams, jaunāko versiju var lejupielādēt no APK Mirror.
- Lai pārbaudītu, kuru Google Pay versiju izmantojat, atveriet lietotni Google Pay, ekrāna kreisajā pusē pieskarieties pārpildes izvēlnes pogai, pieskarietiesPar, pēc tam pārbaudiet versijas numuru augšpusē.
- Kad esat palaidis jaunāko Google Pay versiju, atveriet lietotni. Ja ir ieslēgta akumulatora enerģijas taupīšana vai visas sistēmas tumšā tēma, pakalpojumā Google Pay tiks parādīta tumša tēma. Ja jums nav aktivizēta neviena no šīm funkcijām, Google Pay parādīs parasto gaismas tēmu.
Kā iespējot tumšo režīmu pakalpojumā Google Phone
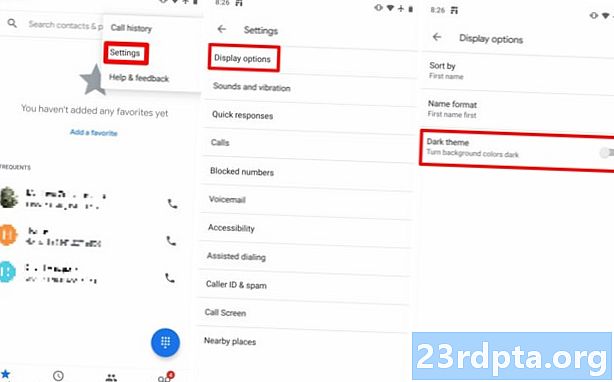
- Atveriet Google Phone.
- Pieskarieties trīs punkti augšējā labajā stūrī.
- KrānsIestatījumi.
- KrānsDispleja opcijas.
- PārslēgtTumša tēma ieslēgts
Kā iespējot tumšo režīmu pakalpojumā Google Play spēles
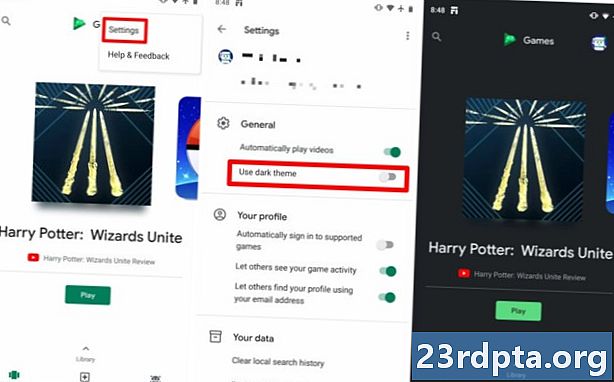
Saistīts: 15 labākās 2019. gada Android spēles!
Atšķirībā no Google Play veikala, Google Play spēles ietver tumšo režīmu. Pat labāk, tas ir salīdzinoši viegli pieejams:
- Atveriet pakalpojumu Google Play spēles.
- Pieskarietiestrīs punkti augšējā labajā stūrī.
- KrānsIestatījumi.
- PārslēgtIzmantojiet tumšo motīvu ieslēgts
Kā iespējot tumšo režīmu pakalpojumā Google Playground
Tas ir mazliet dīvaini, jo nav iespiežams, lai iespējot vai atspējot tumšo režīmu. Pēc noklusējuma Playground ir iespējots tumšais režīms. Mums būs jāgaida un jāpārbauda, vai Google nākotnes atjauninājumā pārslēdzas tumšā režīmā.
Kā iespējot tumšo režīmu Snapseed
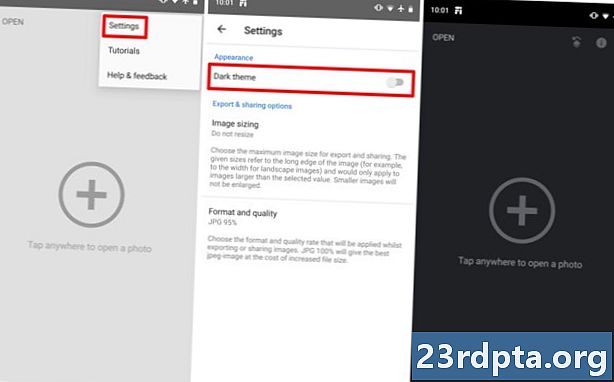
Pārsteidzoši, ka pat Google lietotnē Snapseed attēlu rediģēšanas lietotnē ir tumšs režīms.
- Atveriet Snapseed.
- Pieskarieties trīs punkti augšējā labajā stūrī.
- KrānsIestatījumi.
- IekšIzskats sadaļa, pārslēgšanaTumša tēma ieslēgts
Kā iespējot tumšo režīmu vietnē YouTube

- Atveriet YouTube.
- Pieskarieties savam Google profila ikona augšējā labajā stūrī.
- KrānsIestatījumi.
- KrānsVispārīgi.
- PārslēgtTumša tēma ieslēgts
Saistīts: 7 labākās AMOLED draudzīgās tumšā režīma lietotnes Android ierīcēs