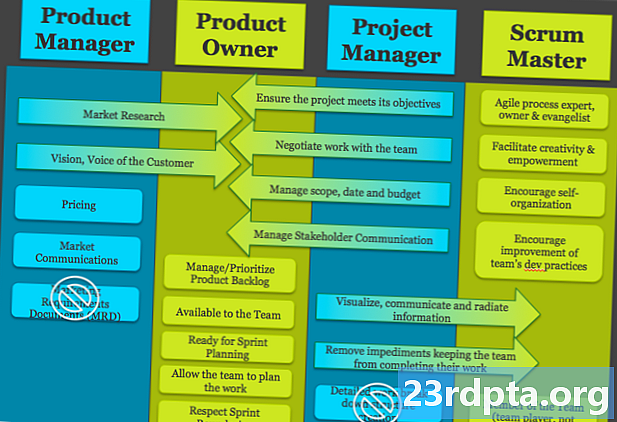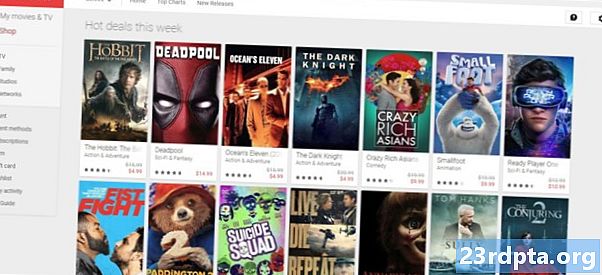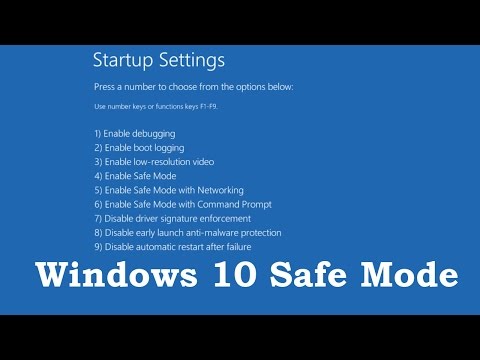
Saturs
- No izvēlnes Sākt
- No pierakstīšanās ekrāna
- No atveseļošanās vides
- Izmantojiet rīku Sistēmas konfigurēšana
- Izmantojiet instalācijas datu nesējus
- Izmantojiet atkopšanas datu nesējus
- Izmantojiet taustiņu F8

2. Atlasiet Atjaunināšana un drošība.

3. Atlasiet Atgūšana.
4. Zem Izvērstā startēšana, noklikšķiniet uz Restartēt tagad pogu.

5. Jūsu dators tiks restartēts. Kad tas sasniedz Izvēlieties opciju ekrānu, atlasiet Problēmu novēršana.

6. Atlasiet Pielāgota opcija.

7. Atlasiet Startēšanas iestatījumi.

8. Atlasiet Restartēt.

9. Kad jūsu dators atkal tiek restartēts, atlasiet 4 vai nospiediet F4 opciju sarakstā, lai ievadītu drošo režīmu. Ja jums nepieciešama piekļuve internetam, atlasiet 5 vai nospiediet F5. Lai izmantotu komandu uzvedni ar drošo režīmu, atlasīt 6 vai nospiediet F6.
Saistīts: Kā straumēt Xbox One operētājsistēmā Windows 10
No izvēlnes Sākt

1. Nospiediet un turiet Shift taustiņš. Neatbrīvo!
2. Noklikšķiniet uz Poga Sākt.
3. Noklikšķiniet uz Barošanas pogas ikona izvēlnē Sākt.
4. Atlasiet Restartēt.

5. Dators tiks atsāknēts ar Izvēlieties iespēju ekrāns. Izvēlieties Problēmu novēršana.

6. Atlasiet Pielāgota opcija.

7. Atlasiet Startēšanas iestatījumi.

8. Atlasiet Restartēt.

9. Kad jūsu dators atkal tiek restartēts, atlasiet 4 vai nospiediet F4 opciju sarakstā, lai ievadītu drošo režīmu. Ja jums nepieciešama piekļuve internetam, atlasiet 5 vai nospiediet F5. Lai izmantotu komandu uzvedni ar drošo režīmu, atlasīt 6 vai nospiediet F6.
Saistīts: Kā sūtīt tekstu, ir operētājsistēmā Windows 10
No pierakstīšanās ekrāna
1. Nospiediet un turiet Shift taustiņš. Neatbrīvo!
2. Noklikšķiniet uz Barošanas pogas ikona atrodas labajā apakšējā stūrī.
3. Atlasiet Restartēt.

4. Kad dators ir iedarbināts, atlasiet Problēmu novēršana ekrānā Izvēlēties opciju.

5. Atlasiet Pielāgota opcija.

6. Atlasiet Startēšanas iestatījumi.

7. Atlasiet Restartēt.

8. Kad jūsu dators atkal tiek restartēts, atlasiet 4 vai nospiediet F4 opciju sarakstā, lai ievadītu drošo režīmu. Ja jums nepieciešama piekļuve internetam, atlasiet 5 vai nospiediet F5. Lai izmantotu komandu uzvedni ar drošo režīmu, atlasīt 6 vai nospiediet F6.
Saistīts: Kā sadalīt ekrānu Windows 10
No atveseļošanās vides
1. Izslēdziet datoru. Sākotnēji atsāknējot, nospiediet un 10 sekundes turiet barošanas pogu kad jūs uzreiz redzat ražotāja logotipu vai Windows 10 logotipu. Tas izslēdz datoru.
2. Ieslēdziet datoru. Kad Windows 10 tiek restartēts, vēlreiz nospiediet un 10 sekundes turiet barošanas pogu. Tas izslēgs jūsu datoru.
3. Ieslēdziet datoru. Windows 10 tagad vajadzētu ienākt atkopšanas vidē. Ja nē, veiciet 2. darbību.
4. Atlasiet savu kontu.

5. Kad Windows 10 veic diagnozi, atlasiet Pielāgota opcija uz Automātiskais remonts ekrāns.

6. Atlasiet Problēmu novēršana.

7. Atlasiet Pielāgota opcija.

8. Atlasiet Startēšanas iestatījumi.

9. Atlasiet Restartēt.

10. Kad dators tiek restartēts, atlasiet 4 vai nospiediet F4 opciju sarakstā, lai ievadītu drošo režīmu. Ja jums nepieciešama piekļuve internetam, atlasiet 5 vai nospiediet F5. Lai izmantotu komandu uzvedni ar drošo režīmu, atlasīt 6 vai nospiediet F6.
Izmantojiet rīku Sistēmas konfigurēšana
1. Cortana meklēšanas laukā uzdevumjoslā ierakstiet msconfig.
2. Atlasiet Sistēmas konfigurācijas darbvirsmas lietotne rezultātos.

3. Kad rīks ir ielādēts, atlasiet Sāknēšanas cilne.
4. Pārbaudiet Droša sāknēšana kaste.
5. Pārbaudiet Minimāls.
6. Noklikšķiniet uzlabi.

7. Noklikšķiniet uz Restartēt ja vēlaties restartēt tūlīt. Klikšķis Izejiet bez restartēšanas ja jums vispirms ir jāaizsargā savs darbs.
8. Dators restartējas un nekavējoties nonāk drošajā režīmā.
Izmantojiet instalācijas datu nesējus
1. Ievietojiet kompaktdisku, DVD, Blu-ray vai USB diskdzini, kurā ir Windows 10.
2. Ieslēdziet datoru.
3. Lai sāknētu instalēšanas datu nesēju, nospiediet jebkuru taustiņu.

Sākotnējā iestatīšanas logā atlasiet vēlamo valodu, laika un valūtas formātu, tastatūras reģionu un pēc tam noklikšķiniet uz Nākamais pogu.

5. Noklikšķiniet uz Salabojiet datoru saite nākamajā logā.

6. Turpmāk Izvēlieties iespēju panelis, atlasiet Problēmu novēršana.

7. Atlasiet Komandu uzvedne par šo Pielāgota opcija ekrāns.

8. Ierakstiet komandu bcdedit / set {default} safeboot minimāls un nospiediet taustiņu Enter.
9. Paziņojums Operācija veiksmīgi pabeigta vajadzētu parādīties. Aizveriet komandu uzvednes logu.
10. Atlasiet Turpināt uz Izvēlieties iespēju logs.
11. Tagad jūsu dators ienāks Windows 10 drošajā režīmā, katru reizi to palaižot.

12. Lai atgrieztos Windows 10 normālā sāknēšanas režīmā, atkārtojiet iepriekšējās darbības, bet komandu uzvednē ievadiet šo komandu:bcdedit / deletevalue {noklusējuma} drošā sāknēšana
Izmantojiet atkopšanas datu nesējus
1. Ievietojiet kompaktdisku, DVD, Blu-ray vai USB diskdzini, kuru izveidojāt kā atkopšanas ierīci.
2. Ieslēdziet datoru.
3. Lai sāknētu atkopšanas datu nesēju, nospiediet jebkuru taustiņu.
4. Kad tiek prasīts, izvēlieties tastatūras izkārtojumu.

5. Uz Izvēlieties iespēju ekrāns, atlasiet Problēmu novēršana.

6. Atlasiet Pielāgota opcija.
7. Atlasiet Komandu uzvedne.

8. Ierakstiet komandu bcdedit / set {default} safeboot minimāls un nospiediet taustiņu Enter.
9. Paziņojums Operācija veiksmīgi pabeigta vajadzētu parādīties. Aizveriet komandu uzvednes logu.
10. Atlasiet Turpināt logā Izvēlēties opciju.
11. Tagad jūsu dators ienāks Windows 10 drošajā režīmā, katru reizi to palaižot.

12. Lai atgrieztos Windows 10 normālā sāknēšanas režīmā, atkārtojiet iepriekšējās darbības, bet komandu uzvednē ievadiet šo komandu:bcdedit / deletevalue {noklusējuma} drošā sāknēšana
Izmantojiet taustiņu F8

1. Cortana meklēšanas laukā uzdevumjoslā: ierakstiet Run.
2. Atlasiet Palaist darbvirsmas lietotni rezultātos.

3. Teksta ievades lodziņā blakus Atvērt tips cmd.
4. Nospiediet CTRL + SHIFT + ENTER vienlaicīgi. Neklikšķiniet uz pogas Labi.
5. Atlasiet Jā par šo Uznirstošais logs Lietotāju konta kontrole.

Komandu uzvednē ierakstiet šo:bcdedit / set {default} bootmenupolicy mantojums
7. Aizveriet komandu uzvedni un pārstartējiet datoru.
8. Pirms parādās Windows 10 logotips, nospiediet taustiņu F8.
9. Šajā sarakstā: atlasiet vienu no trim Drošā režīma iespējas. Šajā “mantotajā” ekrānā būs balts teksts uz melna fona.
10. Ja vēlaties noņemt taustiņa F8 funkciju, izmantojiet šo komandu:bcdedit / set {default} bootmenupolicy standard
Ekrānam Startēšanas iestatījumi vajadzētu atgriezties pie balta teksta uz zila fona.
Tas ir mūsu ceļvedis par to, kā sistēmā Windows 10 nokļūt drošajā režīmā. Lai iegūtu papildu padomus un padomus, apskatiet šīs Windows 10 rokasgrāmatas:
- Kā atjaunināt Windows 10 un atrisināt atjaunināšanas problēmas
- Kā veikt sistēmas atjaunošanu operētājsistēmā Windows 10
- Kā iespējot tumšo režīmu Windows 10, Office un Microsoft Edge