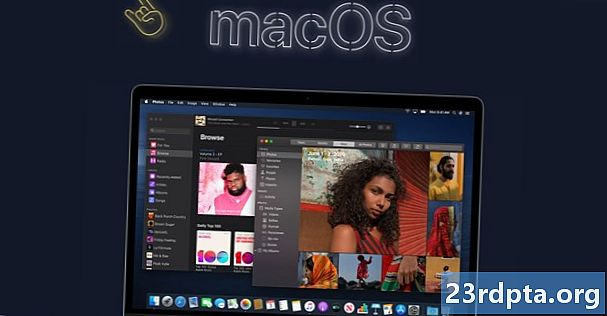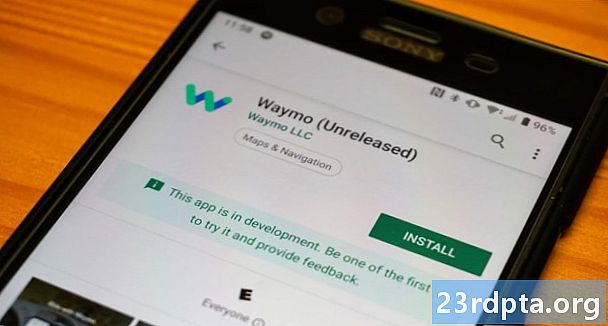Saturs
- Kā mainīt ekrāna izšķirtspēju sistēmā Windows 10:
- Kā mainīt Windows 10 ekrāna izšķirtspēju vairākiem
- Kā mainīt atsvaidzes intensitāti sistēmā Windows 10
- Kā izveidot pasūtījumu

1. Ar peles labo pogu noklikšķiniet uz darbvirsmas.
2. Atlasiet Displeja iestatījumi izvēlnē.

3. Ritiniet uz leju līdz Izšķirtspēja.
4. Izvēlieties izšķirtspēju izvērstajā izvēlnē vēlaties.

5. Atlasiet Saglabājiet izmaiņas ja izšķirtspēja darbojas kā paredzēts vai Atjaunot ja iestatījums rada problēmas.
Ja jaunā izšķirtspēja izkropļo ekrānu līdz vietai, kur jūs atrodaties nevar veikt nekādas izmaiņas, Windows 10 pēc 15 sekundēm automātiski atgriezīsies sākotnējā izšķirtspējā.
Lai iegūtu vislabāko pieredzi, izvēlieties izšķirtspēju, kas norādīta kā Ieteicams.
Kā mainīt ekrāna izšķirtspēju sistēmā Windows 10:

1. Noklikšķiniet uz pogas Sākt un atlasiet ikonu “zobrata” izvēlnē Sākt. Tiek atvērta lietotne Iestatījumi.

2. Atlasiet Sistēma.

3. Displejs kategorija tiek atvērta pēc noklusējuma. Ritiniet uz leju līdz Izšķirtspēja.
4. Izvēlieties izšķirtspēju izvērstajā izvēlnē vēlaties.

5. Atlasiet Saglabājiet izmaiņas ja izšķirtspēja darbojas kā paredzēts vai Atjaunot ja iestatījums rada problēmas.
Ja jaunā izšķirtspēja izkropļo ekrānu līdz vietai, kur jūs atrodaties nevar veikt nekādas izmaiņas, Windows 10 pēc 15 sekundēm automātiski atgriezīsies sākotnējā izšķirtspējā.
Lai iegūtu vislabāko pieredzi, izvēlieties izšķirtspēju, kas norādīta kā Ieteicams.
Kā mainīt Windows 10 ekrāna izšķirtspēju vairākiem
Ja jums ir divi vai vairāki displeji, varat mainīt to individuālo izšķirtspēju.
1. Paņemiet Īss vai Ilgi Iepriekš uzskaitītais maršruts, lai piekļūtu sadaļai Windows 10 lietotņu iestatījumi.
2. Kā parādīts iepriekš, jums vajadzētu redzēt divus vai vairākus taisnstūrus ar cipariem. Šajā piemērā mums ir divi monitori, kas savienoti ar klēpjdatoru. “1” apzīmē galveno klēpjdatora displeju. Ja jūs vienkārši kopējat Windows 10 darbvirsmu uz ārējiem monitoriem, 1. displejā iestatītā izšķirtspēja visos pievienotajos displejos būs vienāda, ja tie atbalsta šo izšķirtspēju.
Ja darbvirsma ir paplašinātā režīmā, rīkojieties šādi:
1. Noklikšķiniet uz taisnstūra, kas saistīts ar ekrānu kuru vēlaties modificēt.

2. Ritiniet uz leju līdz Izšķirtspēja un atlasiet izšķirtspēju izvērstajā izvēlnē vēlaties.

3. Atlasiet Saglabājiet izmaiņas ja izšķirtspēja darbojas kā paredzēts vai Atjaunot ja iestatījums rada problēmas.
Ja jaunā izšķirtspēja izkropļo ekrānu līdz vietai, kur jūs atrodaties nevar veikt nekādas izmaiņas, Windows 10 pēc 15 sekundēm automātiski atgriezīsies sākotnējā izšķirtspējā.
Lai iegūtu vislabāko pieredzi, izvēlieties izšķirtspēju, kas norādīta kā Ieteicams.
Kā mainīt atsvaidzes intensitāti sistēmā Windows 10
Ja vēlaties mainīt izšķirtspēju tikai nerēķinoties ar atsvaidzināšanas frekvencēm, jūsu ceļojums šeit beidzas. Šajā sadaļā apskatīta īpaša izšķirtspēja un īpašs atsvaidzināšanas ātrums, piemēram, 1,920 x 1080 pie 75 Hz.Tā ir piemērota vieta, kur spēlētāji var eksperimentēt ar izšķirtspēju un atsvaidzināšanas frekvencēm, lai iegūtu vislabāko pieredzi no sava savienotā displeja (iem).

1. Ar peles labo pogu noklikšķiniet uz darbvirsmas un atlasiet Displeja iestatījumi vai ņemiet Iestatījumi> Displejs maršruts caur lietotni Iestatījumi.
2. Ritiniet līdz galamPapildu displeja iestatījumi saite.

3. Zem Izvēlieties displejunolaižamajā izvēlnē atlasiet displeju, kuru vēlaties modificēt.
4. Noklikšķiniet uz Displeja adaptera rekvizīti displejam Nr. (neatkarīgi no tā, ko izvēlējāties 3. darbībā).
5. Uznirstošajā logā noklikšķiniet uz Uzskaitiet visus režīmus pogu.
6. Otrajā uznirstošajā logā atlasiet izšķirtspēju un atsvaidzes intensitāti.
7. Noklikšķiniet uz labi.
8. Noklikšķiniet uz Piesakies.

9. Izšķirtspēja mainīsies. Citā uznirstošajā logā atlasiet Saglabājiet izmaiņas ja slēdzis darbojās kā paredzēts, vai noklikšķiniet Atjaunot ja slēdzis nedarbojās pareizi. Ja 10 sekundes neko neredzat, Windows 10 automātiski atjaunos sākotnējo iestatījumu.
Kā izveidot pasūtījumu
Displeju ražotāji displejos ieprogrammē sarakstu ar stabilām izšķirtspējas un atsvaidzināšanas frekvences kombinācijām, kas pareizi darbojas uz izstrādājuma. Windows 10 izmanto šo sarakstu, lai parādītu izšķirtspējas opcijas lietotnē Iestatījumi. Tomēr pastāv iespēja, ka jūsu displejs var “neoficiāli” pārsniegt Windows 10 ieteikto iestatījumu.
Piemēram, datora grafiskā karte var atbalstīt 3840 x 2160 izšķirtspēju pie 120 Hz, bet operētājsistēmā Windows 10 maksimālais pieļaujamais ātrums ir 2 560 x 1 440 ar frekvenci 60 Hz. Šis ierobežojums ir balstīts uz displeja ražotāja “drošo” sarakstu, taču tas nenozīmē, ka jūs nevarat pacelties augstāk, veicot nelielu eksperimentu. Augstākas izšķirtspējas un atsvaidzināšanas biežuma kombinācijas trūkums ir tas, ka jūs varat sabojāt displeju, tāpēc eksperimentējiet uz savu risku.
Kā norādīts, šīs rokasgrāmatas pamatā ir personālie datori, kuros ir diskrēta grafikas mikroshēma, ko nodrošina Nvidia (GeForce).

1. Ar peles labo pogu noklikšķiniet uz darbvirsmas un atlasiet Nvidia vadības panelis opcija parādītajā izvēlnē.

2. Nvidia vadības paneļa kreisajā izvēlnē atlasiet Mainīt izšķirtspēju. Ņemiet vērā, ka varat izvēlēties šo ceļu, salīdzinot ar instrukcijām, kas sniegtas sadaļā Īss. Ilgi, un Hardcore iepriekš sniegtie maršruti.
3. Atlasiet displeju, kuru vēlaties pielāgot.
4. Noklikšķiniet uzPielāgot pogu.

5. Uznirstošajā logā pārbaudiet opciju Iespējot izšķirtspēju, kuru displejs neatklāj, un pēc tam noklikšķiniet uz Labi.
6. Ja joprojām neredzat vajadzīgo izšķirtspēju, vēlreiz noklikšķiniet uz pogas Pielāgot.
7. Noklikšķiniet uz pogas Izveidot pielāgotu izšķirtspēju.

8. Nākamajā logā redzēsit iespējas iestatīt horizontālos pikseļus, vertikālas līnijas, atsvaidzes intensitāti, krāsu dziļumu un daudz ko citu. Arī šis pielāgošanas rīks nav paredzēts vidējam džo. Un tas var sabojāt displeju. Šeit ir dažas piezīmes:
Horizontālie pikseļi: Pikseļu skaits vienā rindā no kreisās uz labo. Mēs uzskaitām paraugu numurus treknrakstā:
- 1920 x 1080 (Full HD vai 1080p)
- 2560 x 1440 (Quad HD vai 1440p)
- 3840 x 2160 (īpaši HD vai 2160p)
Vertikālas līnijas: Ekrānā no kreisās puses uz labo iespiesto vertikālo skenēšanas līniju skaits. Mēs uzskaitām paraugu numurus treknrakstā:
- 1920. gads 1080 (Full HD vai 1080p)
- 2560 x 1440 (Quad HD vai 1440p)
- 3840 x 2160 (Ultra HD vai 2160p)
Atjaunošanas biežums: Cik reizes displejs attēlo attēlu sekundē. Ja jums ir grafikas karte, kas izvada 60 kadrus sekundē, vēlaties, lai displejs būtu iestatīts uz 60Hz.
Skenēšanas tips Progresīvs: Paredz visu attēlu uzreiz. Tas samazina mirgošanu.
Skenēšanas tips Pāris: Tiek parādīta puse attēla, kam seko otrā puse 1/60 sekundes vēlāk. Tas izraisa manāmu mirgošanu.
Laiks: Pēc noklusējuma tas ir iestatīts uz Automātiski. Šie iestatījumi nav jāmaina, ja displejs ir savienots, izmantojot DisplayPort vai HDMI. Šajā sadaļā apskatīti DVI porti un analogie CRT monitori.
9. Noklikšķiniet uz pogas Pārbaude lai redzētu, vai jūsu pielāgotā izšķirtspēja darbojas. Ekrāns (-i) uz brīdi kļūs melns.
Izmantojot pareizo ciparu kombināciju, jums vajadzētu redzēt uznirstošo lodziņu, kas atklāj veiksmīgu testu. Ja vēlaties saglabāt jauno izšķirtspēju, noklikšķiniet uz pogas Jā. Ja nē, noklikšķiniet uz pogas Nē. Ja tests izkropļo ekrānu līdz vietai, kurā neko neredzat, Windows 10 atgriezīsies sākotnējā darba izšķirtspējā 15 sekundēs.

10. Jums tagad vajadzētu redzēt jauno rezolūciju Pielāgot logs. Šo iestatījumu var rediģēt, noklikšķinot uz marķiera ikonas blakus tā nosaukumam, izdzēst to, noklikšķinot uz sarkanā “X”, vai aktivizēt, atzīmējot rūtiņu. Noklikšķiniet uz Labi lai aizvērtu logu Pielāgot.

11. Pielāgotā izšķirtspēja tagad ir pieejama caur Nvidia vadības paneli un Windows 10 iestatījumu lietotni. Lai Nvidia vadības panelī iestatītu displeju uz jauno izšķirtspēju, noklikšķiniet uz iestatījuma un pēc tam Piesakies pogu.
Tas noslēdz mūsu ceļvedi par to, kā mainīt ekrāna izšķirtspēju operētājsistēmā Windows 10. Šeit ir vēl daži ceļveži, kas palīdzēs jums orientēties sistēmā Windows 10:
- Kā straumēt Xbox One operētājsistēmā Windows 10
- Kā atjaunināt Windows 10 un atrisināt atjaunināšanas problēmas
- Kā veikt sistēmas atjaunošanu operētājsistēmā Windows 10