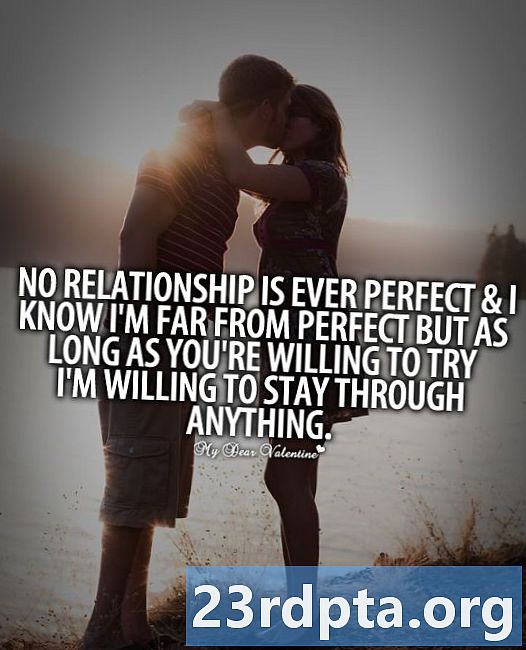Saturs
- Kāda ir kļūda “Slikta sistēmas konfigurācijas informācija”?
- Kas izraisa kļūdu “Slikta sistēmas konfigurācijas informācija”?
- Kā labot kļūdu “Bad System Config Info” operētājsistēmā Windows 10
- Atjauniniet sistēmu Windows un draiverus
- Pārbaudiet aparatūru
- Labot Windows reģistru
- Labot sāknēšanas konfigurācijas datus (BCD)
- Fiksējiet sistēmas konfigurāciju ar komandu bcdedit
- Veiciet sistēmas atjaunošanu
- Rūpnīcas datu atiestatīšana

Jūs domājat par savu biznesu un darāt visu, ko darāt tiešsaistē, kad displejā parādās drausmīgs zils ekrāns. Ko tas nozīmē? Neuztraucies! Ja tā ir kļūda “Slikta sistēmas konfigurācijas informācija”, šajā rakstā mēs jums pateiksim, kas tā ir, kas to izraisa un kā to labot.
Kāda ir kļūda “Slikta sistēmas konfigurācijas informācija”?
Kļūda “Slikta sistēmas konfigurācijas informācija” ir viena no biežākajām “zilā ekrāna nāves” kļūdām operētājsistēmā Windows 10, 8 un 7. Tā ir kļūdu pārbaudes kļūda, kas norāda, ka operētājsistēmai Windows ir problēmas kaut ko apstrādāt. Vainīgā atrašana parasti ir smagā daļa, taču tā bieži ir viegli labojama problēma.
Kas izraisa kļūdu “Slikta sistēmas konfigurācijas informācija”?
Kā minēts iepriekš, šīs kļūdas iespējamie iemesli ir vairāki. Šeit ir vispopulārākie.
- Bojāts cietais disks
- Bojāta RAM
- Veci, bojāti vai trūkstoši draiveri
- Bojāti sāknēšanas konfigurācijas dati (BCD)
- Kļūdaini Windows reģistra iestatījumi
- Bojāti Windows sistēmas faili.
Kā labot kļūdu “Bad System Config Info” operētājsistēmā Windows 10
Atbrīvosimies no šī zilā nāves ekrāna, vai ne? Šeit ir daži no visizplatītākajiem risinājumiem, kā atbrīvoties no šīs kļūdas.
Atjauniniet sistēmu Windows un draiverus
Ierīces darbināšana ar vecu programmatūru bieži var radīt problēmas, tostarp nobijušos kļūdu “Sistēmas nepareizas konfigurācijas informācija”. Vismaz jūsu mašīna nedarbosies optimāli. Pārbaudiet, vai ir pieejami kādi Windows atjauninājumi, dodoties uz Iestatījumi> Atjaunināšana un drošība> Windows atjaunināšana> Pārbaudiet, vai nav atjauninājumu. Ir svarīgi arī atjaunināt visus draiverus, un jūs varat tos satvert ražotāja vietnē.
Pārbaudiet aparatūru
Vai jūs nesen nomainījāt RAM, cieto disku vai citu aparatūru? Vai esat nometis datoru? Pārbaudiet aparatūru, vai tajā nav acīmredzamu bojājumu pazīmju, ja nepieciešams, nomainiet to.

Labot Windows reģistru
Kā minēts iepriekš, Windows reģistra problēmas ir visbiežākais kļūdas “Bad System Config Info” iemesls.
- Ievietojiet Windows 10 instalācijas DVD vai zibatmiņas disku (šeit ir norādījumi tā izveidošanai).
- Sāknēšana no DVD vai zibatmiņas diska. Daudzos datoros to var izdarīt atšķirīgi. Google ir jūsu draugs!
- Kad tiek parādīts sveiciena ekrāns, noklikšķiniet uz “nākamais”.
- Atlasiet “Remontēt datoru”.
- Izvēlieties Traucējummeklēšana> Papildu iespējas> Komandu uzvedne.
- Ievadiet šo komandu: CD C: WindowsSystem32config
- Ievadiet šo komandu: ren C: WindowsSystem32configDEFAULT DEFAULT.old
- Ievadiet šo komandu: ren C: WindowsSystem32configSAM SAM.old
- Ievadiet šo komandu: ren CWindowsSystem32configSECURITY SECURITY.old
- Ievadiet šo komandu: ren C: WindowsSystem32configSOFTWARE SOFTWARE.old
- Ievadiet šo komandu: ren C: WindowsSystem32configSYSTEM SYSTEM.old
- Šajās komandrindas ir pārdēvētas mapes, kuras vairs nevar izmantot. Tagad ir pienācis laiks ievietot jaunos.
- Ievadiet šo komandu: C kopija: WindowsSystem32configRegBackDEFAULT C: WindowsSystem32config
- Ievadiet šo komandu: C kopija: WindowsSystem32configRegBackSAM C: WindowsSystem32config
- Ievadiet šo komandu: C kopija: WindowsSystem32configRegBackSECURITY C: WindowsSystem32config
- Ievadiet šo komandu: C kopija: WindowsSystem32configRegBackSYSTEM C: WindowsSystem32config
- Ievadiet šo komandu: C kopija: WindowsSystem32configRegBackSOFTWARE C: WindowsSystem32config
- Aizveriet komandu uzvedni un restartējiet datoru. Ja tas bija jautājums, jums vajadzētu noteikt.



Labot sāknēšanas konfigurācijas datus (BCD)
- Ievietojiet Windows 10 instalācijas DVD vai zibatmiņas disku (šeit ir norādījumi tā izveidošanai).
- Sāknēšana no DVD vai zibatmiņas diska.Daudzos datoros to var izdarīt atšķirīgi. Google ir jūsu draugs!
- Kad tiek parādīts sveiciena ekrāns, noklikšķiniet uz “nākamais”.
- Atlasiet “Remontēt datoru”.
- Izvēlieties Traucējummeklēšana> Papildu iespējas> Komandu uzvedne.
- Ievadiet šo komandu: bootrec / repairbcd
- Ievadiet šo komandu: bootrec / osscan
- Ievadiet šo komandu: bootrec / repairmbr
- Aizveriet komandu uzvedni un restartējiet datoru. Ja tas bija jautājums, jums vajadzētu noteikt.
Fiksējiet sistēmas konfigurāciju ar komandu bcdedit
Iespējams, ka jūsu sistēmas konfigurācijā ir nepareiza informācija. Ja RAM apjoms, procesora kodolu skaits un cita informācija nesakrīt, noteikti tiks parādīta kļūda.
- Ievietojiet Windows 10 instalācijas DVD vai zibatmiņas disku (šeit ir norādījumi tā izveidošanai).
- Sāknēšana no DVD vai zibatmiņas diska. Daudzos datoros to var izdarīt atšķirīgi. Google ir jūsu draugs!
- Kad tiek parādīts sveiciena ekrāns, noklikšķiniet uz “nākamais”.
- Atlasiet “Remontēt datoru”.
- Izvēlieties Traucējummeklēšana> Papildu iespējas> Komandu uzvedne.
- Ievadiet šo komandu: bcdedit / deletevalue {noklusējuma} numproc
- Ievadiet šo komandu: bcdedit / deletevalue {noklusējuma} truncatememory
- Aizveriet komandu uzvedni un restartējiet datoru. Ja tas bija jautājums, jums vajadzētu noteikt.
Veiciet sistēmas atjaunošanu
Kā norāda nosaukums, tas ļaus jūsu datoram atgriezties iepriekšējā stāvoklī. Lai to izdarītu, jums ir jābūt rezerves kopijām. Ja jūs to darāt, varat pāriet uz datoru iepriekšējā stāvoklī, kurā problēmas nebija.
- Atveriet izvēlni Sākt.
- Meklējiet “Izveidot atjaunošanas punktu”.
- Noklikšķiniet uz augšējā rezultāta, lai atvērtu sistēmas rekvizītus.
- Atlasiet “System Restore” un pēc tam nospiediet “Next”.
- Atlasiet atjaunošanas punktu, uz kuru vēlaties atgriezties.
- Atlasiet “Meklēt ietekmētās programmas”.
- Nospiediet “Nākamais” un pēc tam “Pabeigt”.
- Ļaujiet datoram veikt savu darbu.

Rūpnīcas datu atiestatīšana
Ja viss pārējais neizdodas, varat veikt rūpnīcas datu atiestatīšanu. Tas būtībā izdzēsīs visus failus un atjaunos datoru tādā stāvoklī, kāds tas bija, kad to pirmo reizi ieslēdzāt (programmatūras ziņā gudrs). Saglabājiet visus svarīgos personiskos failus, jo šis process tos izdzēsīs uz visiem laikiem.
- Ievietojiet Windows 10 instalācijas DVD vai zibatmiņas disku (šeit ir norādījumi tā izveidošanai).
- Sāknēšana no DVD vai zibatmiņas diska. Daudzos datoros to var izdarīt atšķirīgi. Google ir jūsu draugs!
- Kad tiek parādīts sveiciena ekrāns, noklikšķiniet uz “nākamais”.
- Atlasiet “Remontēt datoru”.
- Izvēlieties Problēmu novēršana> Atiestatīt šo datoru> Noņemt visu> Tikai disks, kurā ir instalēta Windows> Vienkārši noņemiet manus failus.
- Nospiediet pogu “Atiestatīt” un ļaujiet datoram darīt visu iespējamo.
Šiem risinājumiem vajadzētu būt gataviem un darbotiesam īsā laikā. Cerams, ka nevajadzēja risināt nopietnākas problēmas, piemēram, aparatūras problēmas! Vai kāds no jums iepriekš ir sastapis nāves zilo ekrānu? Kāda bija problēma?
Lasīt arī:
- Paziņojumu lietošana operētājsistēmā Windows 10
- Kā sūtīt tekstu no Windows 10, izmantojot Android tālruni
- Kā uzņemt ekrānuzņēmumu operētājsistēmā Windows 10