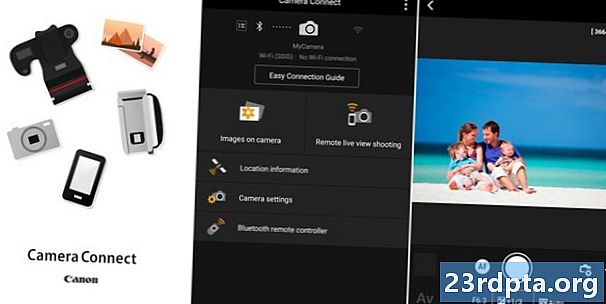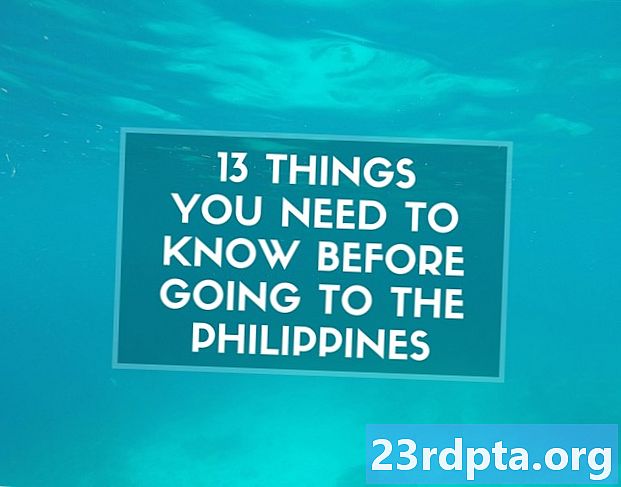Saturs
- Kā ierakstīt ekrānu operētājsistēmā Android
- Vietējā iezīme
- Spēles ierakstīšana
- Trešo pušu lietotnes
- Kā ierakstīt ekrānu operētājsistēmā Windows 10
- Xbox spēļu josla
- Trešo pušu lietotnes
- Kā ierakstīt ekrānu pārlūkā Chrome OS

Sākot ar ceļvežu un mācību materiālu apmaiņu, līdz pat lielisko spēles prasmju demonstrēšanai vai prezentācijas veidošanai darbā, ir daudz iemeslu, kāpēc ir svarīgi ierakstīt viedtālruņa vai datora ekrānu. Lai gan tā arvien vairāk kļūst par funkciju, kas tiek ievietota operētājsistēmā, ja tās vēl nav, noteikti ir trešās puses lietotne, kas ietaupa dienu. Tālāk ir norādīts, kā ierakstīt ekrānu jebkurā ierīcē.
Kā ierakstīt ekrānu operētājsistēmā Android
Vietējā iezīme

Lietotājiem būs jāgaida, līdz tiek izlaista Android Q, lai viedtālruņos iegūtu vietējā ekrāna ierakstītāju. Tomēr daži oriģinālo iekārtu ražotāji jau ir iestrādājuši šo funkciju savā programmatūrā.
OnePlus
OnePlus nesen ieviesa ekrāna ierakstīšanu, izmantojot OnePlus 7 Pro. Ekrāna ierakstīšana var dot priekšroku vecākām ierīcēm, piemēram, OnePlus 6T un OnePlus 6. Lūk, kas jums jādara, lai aktivizētu ekrāna ierakstīšanu OnePlus 7 Pro.
- Jums, iespējams, būs jāpievieno ekrāna ierakstītāja opcija izvēlnei Ātrie iestatījumi. Lai to izdarītu, ātro iestatījumu paneļa galā pieskarieties zīmuļa ikonai un velciet “Screen Recorder” pogu uz augšu.
- Lai sāktu, vienkārši pieskarieties ekrāna ierakstītāja pārslēgšanai.
- Kad ekrāna ierakstīšanas opcijas ir parādījušās, varat pieskarties sarkanajai ierakstīšanas pogai, lai sāktu ekrāna ierakstīšanu.
- Zobrata ikona atver ekrāna ierakstīšanas iestatījumus. Šeit jūs varat iestatīt video izšķirtspēju, audio avotu, video orientāciju un daudz ko citu.
Xiaomi
- Lielākajai daļai Xiaomi viedtālruņu ir Xiaomi iepriekš instalēta MIUI ekrāna ierakstītāja lietotne.
- Ekrāna ierakstītāju atradīsit mapē Rīki, kas atrodas vai nu vienā no mājas lapām, vai lietotņu atvilktnē (ja tāda jums ir).
- Pieskarieties zobrata ikonai augšējā labajā stūrī, lai iestatītu vai mainītu iestatījumus, piemēram, video izšķirtspēju, kvalitāti, orientāciju, skaņas avotu, kadru ātrumu un daudz ko citu.
- Pēc tam pieskarieties sarkanajai ierakstīšanas pogai labajā apakšējā stūrī un pēc tam pieskarieties start, lai sāktu ekrāna ierakstīšanu.
Huawei un gods
- Huawei un Honor ir arī ekrāna ieraksti, kas ievietoti EMUI.
- Līdzīgi kā ar OnePlus, ekrāna ierakstīšanu (videokameras ikonu) var pārslēgt izvēlnē Ātrie iestatījumi, nolaižot paziņojumu toni.
- Varat arī iespējot ekrāna ierakstīšanu, vienlaikus nospiežot un turot barošanas pogu un skaļuma palielināšanas taustiņu.
- Atkārtojiet vienu vai otru procesu, lai pabeigtu ekrāna ierakstīšanu.
Spēles ierakstīšana
Samsung
- Izmantojot Samsung viedtālruņus, varat ierakstīt savu ekrānu, izmantojot Samsung Game Launcher.
- Iet uz Iestatījumi - uzlabotas iespējas un iespējot spēļu palaidēju. Visas jūsu spēles tagad tiks pārvietotas uz spēļu palaišanas mapi.
- Spēlējot spēli, velciet uz augšu no apakšas. Kreisajā apakšējā stūrī ir ekrāna ierakstīšanas / ekrānuzņēmuma ikona.
Google Play spēļu izmantošana
- Dažos viedtālruņos, kuriem nav iebūvēta ekrāna ierakstītāja, varat arī ierakstīt savu spēli, izmantojot pakalpojumu Google Play spēles.
- Jums, iespējams, vajadzēs lejupielādēt un pierakstīties pakalpojumā Play spēles, ja jums tas vēl nav jūsu ierīcē.
- Atrodiet spēli, kuru vēlaties ierakstīt, pēc tam pieskarieties videokameras ikonai augšpusē.
- Ja nepieciešams, mainiet ierakstīšanas iestatījumus un pēc tam pieskarieties Launch, lai sāktu spēles ierakstīšanu. Kamēr šī metode ir veidota, lai ierakstītu spēli, tiklīdz ekrānā ir ekrāna ierakstīšanas opcijas, jūs varat iziet no spēles un pēc tam ierakstīt visu citu, ko jūs arī darāt.
Trešo pušu lietotnes
Izmantojot Google Play spēles, tiek nodrošināts ātrs risinājums, lai pamatā iegūtu ierakstu ekrānā savā Android tālrunī. Tomēr tā vietā, lai veiktu visas šīs darbības, jums labāk ir izmantot trešās puses lietotni. Ir ļoti daudz trešo pušu ekrāna ierakstīšanas lietotņu, kuras varat lejupielādēt no Google Play veikala. Viens no mūsu favorītiem ir AZ ekrāna ierakstītājs.
- Lejupielādējiet lietotni no Google Play veikala.
- Lietotne lūgs atļauju ekrāna pārklājumam. Tā rezultātā ekrāna ierakstītāja peldošā galva visu laiku atrodas uz ekrāna. Lai sāktu, pieskarieties ikonai.
- Iestatījumus var pielāgot, pieskaroties zobrata ikonai, un sākt ierakstīšanu, pieskaroties sarkanajai videokameras pogai.
- Ierakstu var izbeigt, atvelkot paziņojumu paneli un nospiežot noturīgā paziņojuma apturēšanas pogu.
Lietotnei nav nepieciešama root piekļuve, nav laika ierobežojumu, ūdenszīmes vai reklāmas, ar kurām rīkoties, un ir pieejamas arī dažas pamata video rediģēšanas funkcijas. Vai tas būtu paredzēts spēlēm vai citam, AZ ekrāna ierakstītājs ir viena no labākajām lietotnēm, ko var lejupielādēt.
Kā ierakstīt ekrānu operētājsistēmā Windows 10
Xbox spēļu josla

Windows 10 ir iebūvēta spēļu josla, kas pamatā ir ekrāna ierakstītājs, lai palīdzētu uztvert spēles gaitu, bet to var izmantot arī visam citam.
- Vienlaicīgi nospiediet un turiet Windows taustiņu un G. Pēc tam atlasiet “Jā, šī ir spēle”.
- Noklikšķiniet uz lielās ierakstīšanas pogas, lai sāktu ekrāna ierakstīšanu. Varat arī pielāgot citus iestatījumus un iespējot tādas funkcijas kā audio ierakstīšana caur mikrofonu, iespējot apraidi un daudz ko citu.
- Iemūžinātais video atradīsies mapē Notverti videoklipu sadaļā C: diskā.
- Lai mainītu ierakstīšanas iestatījumus, atveriet lietotni Xbox (meklēšanas joslā ierakstot Xbox). Izmantojot izvēlni kreisajā pusē, dodieties uz Iestatījumi un atveriet cilni Uzņemšana. Ja nevēlaties lietot lietotni Xbox, to varat atrast arī dodoties uz Iestatījumi (meklējiet iestatījumus Windows meklēšanas joslā) - spēlēšana. Pēc tam varat piekļūt “Game DVR” iestatījumiem un mainīt iestatījumus, piemēram, audio un video kvalitāti, audio skaļumu, video kadru ātrumu un daudz ko citu.
Diemžēl ne katrs Windows 10 dators var atbalstīt ekrāna ierakstīšanu, izmantojot Game DVR. Ja jūsu dators neatbilst aparatūras prasībām, tā vietā jums būs jābūt atkarīgam no trešo pušu lietotnēm.
Trešo pušu lietotnes

Ir pieejamas arī dažādas trešo pušu lietotnes, kas ļauj ierakstīt ekrānu operētājsistēmā Windows. Daži no tiem ir pieejami lejupielādei arī no Microsoft Store. Viens no maniem favorītiem ir OBS Studio. Tas ir bezmaksas un atvērtā pirmkoda produkts, kas ļauj ierakstīt vai tiešraidē straumēt ekrānā redzamo.
- Lejupielādējiet OBS Studio darbvirsmas programmatūru. OBS Studio atbalsta arī vecākas Windows versijas, kas atgriežas operētājsistēmā Windows 7, kā arī MacOS 10.11+ un Linux.
- Noklikšķiniet uz pluszīmes ikonas lodziņa Avoti apakšā, lai pievienotu video un audio avotus. Lai ierakstītu, ko jūs darāt ekrānā, pieskarieties Displeja tveršana.
- Labajā pusē esošajā izvēlnē noklikšķiniet uz Sākt ierakstīšanu. Pēc tam noklikšķiniet uz Pārtraukt ierakstīšanu, kad tas ir izdarīts.
- Video faili tiks saglabāti C: mapē Video pēc noklusējuma. Galamērķa mapi var mainīt, noklikšķinot uz iet Fails - Iestatījumi - Izvade un veikt izmaiņas sadaļā Ierakstīšana.
Iepriekš norādītās darbības ir paredzētas, lai vienkārši ērti ierakstītu ekrānu. Tomēr šī ir profesionāla līmeņa lietotne, kas ļauj jums precīzi kontrolēt gandrīz katru ekrāna un audio ieraksta aspektu. Ja jūs meklējat pilnu ekrāna ierakstīšanas pakotni, OBS Studio ir lieliska iespēja.
Ja nevēlaties pārvērst problēmu, lejupielādējot darbvirsmas lietotni, vai arī meklējat kaut ko ātru un vienkāršu, laba alternatīva ir Apowersoft bezmaksas tiešsaistes ekrānu ierakstītājs. Tas ir pilns ar funkcijām, bet visu atspoguļo intuitīvā saskarnē.
Kā ierakstīt ekrānu pārlūkā Chrome OS

Lai ierakstītu Chromebook datora ekrānu, tagad jums būs jābūt atkarīgam no trešo pušu lietotnēm un Google Chrome paplašinājumiem. Par laimi, ir dažas lieliskas iespējas, no kurām izvēlēties. Mūsu ieteikums šeit ir Loom. Atšķirībā no daudziem citiem ekrāna ierakstītājiem, jums nav jāuztraucas par laika ierobežojumu ierakstīšanu, izmantojot Loom - pat ar bezmaksas versiju.
- Iespējojiet Loom Chrome paplašinājumu, noklikšķinot uz Pievienot pārlūkam Chrome.
- Paplašinājums automātiski jāpievieno Chrome rīkjoslai.
- Noklikšķiniet uz ikonas. Jums, iespējams, būs jāpierakstās, izmantojot Google kontu.
- Kad iestatīšana ir pabeigta, ekrānu var viegli ierakstīt, noklikšķinot uz Sākt ierakstīšanu.
- Ierakstīšanas iespējas ietver tikai ekrānu, ekrānu + kameru (klēpjdatora kamera) un tikai kameru.
- Varat arī mainīt audio un video avotus, noklikšķinot uz Rādīt papildu opcijas.
Loom Pro izdevums ļauj jums ierakstīt ekrānu HD formātā, baudīt neierobežotu krātuvi un piekļūt ierakstīšanas rīkiem un premium līmeņa rediģēšanas komplektam. Ja vēlaties bezmaksas ekrāna ierakstītāju operētājsistēmai Chrome OS, ir veids, kā iet.
Citām populārām iespējām, piemēram, Screencastify un Screencast-o-matic, ir 15 minūšu un 10 minūšu laika ierobežojumi. Ja tomēr vēlaties izmantot piemaksu, tie abi ir ievērojami lētāki nekā Loom abonements mēnesī par USD 10. Screencastify un Screencast-o-matic liks jums atgriezt attiecīgi 2 USD mēnesī un līdz 4 USD mēnesī.
Tātad jums tas ir pieejams, lai uzzinātu, kā jebkurā ierīcē ierakstīt ekrānu. Ja esat atradis kādas citas metodes vai lietotnes, kas jums noderējušas, informējiet mūs komentāru sadaļā zemāk.