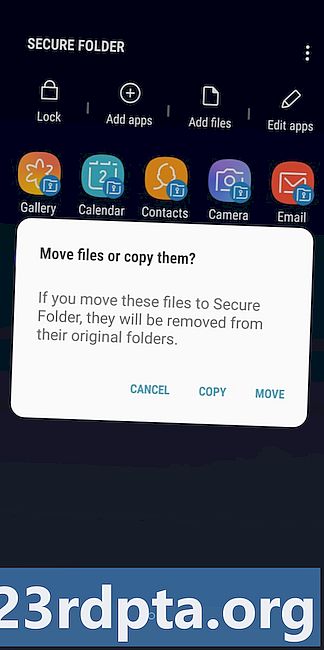Saturs
- Ekrānuzņēmuma uzņemšana Chromebook datorā ar tastatūru
- Chromebook datora ekrānuzņēmuma uzņemšana planšetdatora režīmā
- Chromebook datora ekrānuzņēmuma uzņemšana ar irbuli
- Chromebook datora ekrānuzņēmuma uzņemšana, izmantojot Chrome paplašinājumu
- Piekļuve sava Chromebook datora ekrānuzņēmumam
- Pircēja ceļvedis: kas ir Chromebook dators, ko tas var un ko nevar?

Dažreiz ir grūti aprakstīt to, kas redzams datora ekrānā, taču jums ir nepieciešams, lai citi redzētu to, ko redzat. “Rādiet, nestāstiet” ir zelta likums daudzām lietām. Par laimi to ir viegli izdarīt, vienkārši uzņemot ekrānuzņēmumu, ģenerējot ekrāna attēlu, kuru varat ērti kopīgot grupas tērzēšanā, e-pastā vai sociālajos saziņas līdzekļos.
Katrai ierīcei ir sava nemanāma vadības kombinācija, lai iegūtu ekrānuzņēmumu. Android ierīcēs parastais kombo ir skaļuma samazināšanas un barošanas pogas, kas vienlaikus nospiestas. IOS operētājsistēmā mājas un barošanas pogas ir viltīgas. Mac datorā jūs hit Komandas> Shift> 4 (uzreiz), lai atvērtu krustojuma ikonu un velciet visu, ko vēlaties.Komandas> Shift> 3 arī uzņems visa ekrāna ekrānuzņēmumu, nevis atlasi.
Tātad, kā iegūt ekrānuzņēmumu Chromebook datorā? Tiklīdz jūs zināt, kā to izdarīt, ir viegli, tāpēc ieskatieties tālāk sniegtajos norādījumos.
Ekrānuzņēmuma uzņemšana Chromebook datorā ar tastatūru

Lai uztvertu visu ekrānu kā Chromebook datora ekrānuzņēmumu, dodieties uz tā tastatūru un nospiedietCtrl> logu slēdzis taustiņi, un jums tas ir. Ja vēlaties tikai ekrāna daļas ekrānuzņēmumu, dodieties uz tastatūru un nospiedietCtrl> Shift> loga slēdzis, lai pārvilktu krustojuma ikonu virs vajadzīgās ekrāna daļas.
Ja jūs izmantojat ārēju tastatūru, jums ir kaut kas nedaudz atšķirīgs. Jūs vēlaties noklikšķināt uzCtrl> F5 taustiņi vaiCtrl> Shift> F5 taustiņiattiecīgi tiem pašiem Chromebook datoru ekrānuzņēmumu efektiem.
Chromebook datora ekrānuzņēmuma uzņemšana planšetdatora režīmā

Arvien vairāk Chromebook datoru ir izveidoti kā 2-in-1 ierīces, kurās displeju var pagriezt ap 360 grādiem vai arī pilnībā atvienot displeju no aparatūras tastatūras. Pēc tam displeju var izmantot tā, it kā tas būtu liels skārienekrāna planšetdators (pieņemot, ka displejs ir skārienekrāna modelis).
Tā kā ekrānuzņēmuma uzņemšana, izmantojot šādā veidā tastatūru, ir diezgan sāpīga, ja vēlaties to paveikt ar Chromebook datoru planšetdatora režīmā, vienkārši nospiediet uz tā spēks un Skaļums uz leju pogas vienlaikus, lai izpildītu šo uzdevumu. Šādā gadījumā tiks parādīts visa displeja ekrānuzņēmums, tāpēc attēla apgriešanai būs jāizmanto daži rediģēšanas rīki, ja jums vēlāk būs jārisina šis darbs.
Chromebook datora ekrānuzņēmuma uzņemšana ar irbuli
Arvien vairāk Chromebook datoru tagad ir iekļauti ar pievienoto irbuli, piemēram, Google Pixelbook, HP Chromebook x2, Samsung Chromebook Pro un Samsung Chromebook Plus. Ja jūsu Chromebook datoram ir skārienekrāna irbuli, varat pieskarties ekrānam, lai atvērtu izvēlni, kas ļaus nofotografēt ekrānuzņēmumu ar pildspalvu, neizmantojot tastatūru vai sānu pogas.
Chromebook datora irbēšanas izvēlnē ekrānuzņēmumiem ir divas iespējas. Viens ir vienkāršs; vienkārši pieskarieties Uzņemšanas ekrāns iespēja uzņemt ekrāna ekrānuzņēmumu. Otra ir nedaudz sarežģītāka. Jūs varat pieskarties Sagūstīšanas reģions irbuli izvēlnes opcija, lai uzņemtu daļēju ekrānuzņēmumu. Kad šī opcija tiek piemērota, vienkārši pieskarieties un turiet uz irbuli uz vajadzīgā ekrāna potion un pēc tam velciet to, lai iegūtu vēlamo displeja sadaļu. Vienkārši noņemiet irbuli no ekrāna, kad tas ir izdarīts, un ekrānuzņēmums tiek uzņemts.
Chromebook datora ekrānuzņēmuma uzņemšana, izmantojot Chrome paplašinājumu
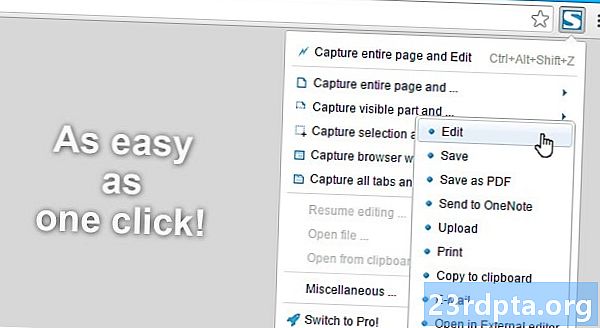
Chrome paplašinājumi ir izstrādāti, lai palīdzētu jums izmantot Chrome OS un / vai Chrome tīmekļa pārlūku jaunos un labākos veidos. Tas nav šoks, uzzinot, ka ir pieejams ļoti daudz Chrome paplašinājumu, lai uzņemtu pilnus vai atlasītus ekrānuzņēmumus. Šeit ir saraksts ar dažiem paplašinājumiem, kas ir pieejami Chrome veikalā
- FireShot
- Nimbus Ekrānuzņēmums
- Gaismas šāviens
- Gredzenveida
- Blipshot
Piekļuve sava Chromebook datora ekrānuzņēmumam
Kad esat uzņēmis ekrānuzņēmumu savā Chromebook datorā, jūs redzēsit paziņojumu logu, kas apstiprina, ka esat patiešām uzņēmis ekrānuzņēmumu.
Ja vēlaties piekļūt uzņemtajiem Chromebook datoru ekrānuzņēmumiem - kāpēc gan jūs vēlētos tos uzņemt? - tas ir diezgan vienkārši. Jums ir divas iespējas.
Vispirms vienkārši atveriet sava Chromebook datora ekrānuzņēmumu tieši no uznirstošo paziņojumu ekrāna, ko redzat, uzņemot ekrānuzņēmumu.
Otrkārt, ja esat aizvēris šo logu vai palaidis garām iespēju noklikšķināt uz tā, jūs joprojām esat labs. Vienkārši dodieties uz lejupielāžu mapi, kurai var piekļūt, atverot lietotņu palaidēju un noklikšķinot uz “Faili”.

Tieši tā!
Var šķist, ka ekrānšāviņa uzņemšana Chromebook datorā ir maldinoši vienkāršs process, taču tas tiešām ir tik vienkārši. Tāpēc esiet pie tā un dodieties uz kopīgošanu visu, kas jums varētu šķist vērts dalīties Chromebook datora ekrānā.
Paziņojiet mums, ja zemāk esošajos komentāros rodas kādas problēmas!
Pircēja ceļvedis: kas ir Chromebook dators, ko tas var un ko nevar?
- Kā iestatīt VPN Chromebook datorā
- Kodi instalēšana Chromebook datorā
- Kā manuāli atjaunināt savu Google Chromebook datoru
- Kā atiestatīt Chromebook datoru
- Kā ar peles labo taustiņu noklikšķināt uz Chromebook datora
- Kā lietot Skype Chromebook datorā
- Kā drukāt uz Chromebook datora