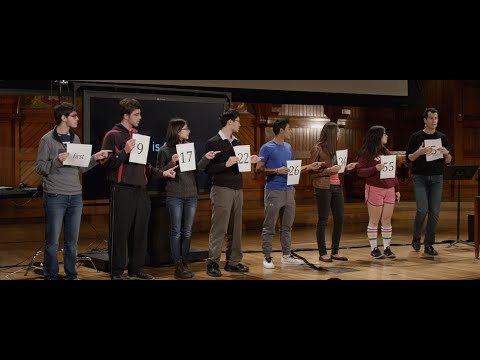
Saturs
- Kā izveidot atjaunošanas punktu operētājsistēmā Windows 10
- Kā izmantot atjaunošanas punktu operētājsistēmā Windows 10
- Kā piekļūt sistēmas atjaunošanai operētājsistēmā Windows 10, kad jūsu dators netiks startēts

1. Ierakstiet Izveidojiet atjaunošanas punktu Cortana meklēšanas laukā uzdevumjoslā.
2. Atlasiet Izveidojiet atjaunošanas punktu (Vadības panelis) rezultāts.

3. Sistēmas rekvizīti logs, atlasiet disku jūs vēlaties aizsargāt.
4. Noklikšķiniet uz Konfigurēt pogu.

5. Uznirstošajā logā atlasiet Ieslēdziet sistēmas aizsardzību. Šeit jūs varat arī pielāgot maksimālo vietas diskā, ko izmanto sistēmas atjaunošana.
6. Noklikšķiniet uz Piesakies pogu.
7. Noklikšķiniet uz labi pogu.
8. Veiciet tās pašas darbības, ja vēlaties aizsargā otro braucienu.
Kā izveidot atjaunošanas punktu operētājsistēmā Windows 10

1. Ierakstiet Izveidojiet atjaunošanas punktu Cortana meklēšanas laukā uzdevumjoslā.
2. Atlasiet Izveidojiet atjaunošanas punktu (Vadības panelis) rezultāts.

3. Sistēmas rekvizīti logs, atlasiet disku jūs vēlaties aizsargāt.
4. Noklikšķiniet uz Izveidot poga, kas norādīta zem Aizsardzības iestatījumi.

5. Izveidojiet vārdu jūsu atjaunošanas punktam uznirstošajā logā.
6. Noklikšķiniet uz Izveidot pogu.
7. Kad Windows 10 ir izveidojis atjaunošanas punktu, noklikšķiniet uz Aizveriet pogu.
8. Noklikšķiniet uz labi pogu.
Kā izmantot atjaunošanas punktu operētājsistēmā Windows 10

1. Ierakstiet Izveidojiet atjaunošanas punktu Cortana meklēšanas laukā uzdevumjoslā.
2. Atlasiet Izveidojiet atjaunošanas punktu (Vadības panelis) rezultāts.

3. Noklikšķiniet uz Sistēmas atjaunošana pogu.

4. Noklikšķiniet uz Nākamais uznirstošajā logā.

5. Atlasiet atjaunošanas punktu jūs manuāli izveidojāt.

5a. Varat arī pārbaudīt Rādīt vairāk atjaunošanas punktu opcija redzēt visus Windows 10 izveidotos atjaunošanas punktus.
6. Noklikšķiniet uz Pārmeklējiet ietekmētās programmas pogu, lai redzētu, kuras programmas, lietotnes un draiverus ietekmēs izmaiņas.
7. Noklikšķiniet uz Aizveriet pogu.
8. Noklikšķiniet uz Nākamais pogu.
9. Noklikšķiniet uz Pabeidz pogu.
Kā piekļūt sistēmas atjaunošanai operētājsistēmā Windows 10, kad jūsu dators netiks startēts
Pēc trim neveiksmīgiem iekraušanas mēģinājumiem Windows 10 pārslēgsies automātiskā labošanas režīmā. Ja nē, izpildiet šos norādījumus:
1. Ieslēdziet jūsu Windows 10 ierīce.
2. Kad parādās Windows logotips, nospiediet barošanas pogu lai pārtrauktu iekraušanas procesu.
3. Ja sistēma nenonāk atkopšanas režīmā, atkārtojiet šīs darbības, līdz tā notiek.
4. Reiz Automātiskais remonts Parādās logs, atlasiet Pielāgota opcija.

5. Uz Izvēlieties opciju ekrānu, atlasiet Problēmu novēršana.

6. Uz Traucējummeklēšana ekrāns, atlasiet Pielāgota opcija.

7. Uz Pielāgota opcija ekrāns, atlasiet Sistēmas atjaunošana.

8. Atlasiet Jūsu konts.

9. Ievadiet Tava parole.

10. Noklikšķiniet uz Nākamais poga, lai sāktu sistēmas atjaunošanas procesu.

11. Atlasiet atjaunošanas punktu. Ņemiet vērā, ka mūsu manuālais atjaunošanas punkts nav pieejams.
12. Noklikšķiniet uz Pārmeklējiet ietekmētās programmas pogu, lai redzētu, kuras programmas, lietotnes un draiverus ietekmēs izmaiņas.
13. Noklikšķiniet uz Aizveriet pogu.
14. Noklikšķiniet uz Nākamais pogu.
15. Noklikšķiniet uz Pabeidz pogu.
Šādi rīkojieties, kā atjaunot sistēmu Windows 10. Šeit ir papildu rokasgrāmatas Windows 10 lietošanai:
- Kā sūtīt tekstu, ir operētājsistēmā Windows 10
- Kā sadalīt ekrānu Windows 10
- Diska skenēšana un tīrīšana operētājsistēmā Windows 10
- Kā boot Windows 10 drošajā režīmā


