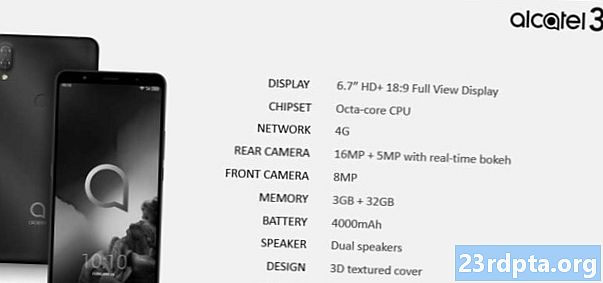Saturs
- Standarta veids, kā uzņemt Android ekrānuzņēmumu
- Ekrānuzņēmumu uzņemšana Android ierīcēs - Samsung
- Viedtālruņi ar digitālo asistentu Bixby
- S pildspalva
- Pārvelciet ar plaukstu
- Viedā tveršana
- Smart Select
- Ekrānuzņēmumu uzņemšana Xiaomi ierīcēs
- Paziņojumu toni
- Trīs pirkstu vilkšana
- Ekrānuzņēmumu uzņemšana Huawei ierīcēs
- Ekrānuzņēmumu uzņemšana Sony ierīcēs
- Ekrānuzņēmumu uzņemšana HTC ierīcēs
- Ekrānuzņēmumu uzņemšana LG ierīcēs
- Ātrā piezīme
- Gaisa kustība
- Uztveršana +
- Trešo personu iespējas
- Secinājums

Ir reizes, kad jums patiešām ir jādalās ar to, kas atrodas jūsu Android ierīces ekrānā. Kad ekrānuzņēmumi lieti noder, tiek uzņemti visi attēli, kas pašlaik tiek parādīti ekrānā, saglabāti kā attēls. Lietotņu izstrādātāji izmanto daudz ekrānuzņēmumu, lai dokumentētu savas lietotnes. Rakstnieki uzņem ekrānuzņēmumus, lai papildinātu savus rakstus tiešsaistē. Daži spēlētāji uzņem ekrānuzņēmumus no viņu spēles sesijām. Mēs esam pārliecināti, ka jums ir savi unikāli iemesli, kāpēc vēlaties uzņemt ekrānuzņēmumus.
Labās ziņas ir tas, ka Android ekrānuzņēmumu uzņemšana ir ļoti viegls uzdevums. To var izdarīt ar aizsietām acīm. Vai jūs zināt, kā? Šajā ceļvedī mēs parādīsim, kā Android ekrānā nofotografēt ekrānuzņēmumu.
Standarta veids, kā uzņemt Android ekrānuzņēmumu

Ekrānuzņēmuma notveršana parasti ietver divu pogu nospiešanu Android ierīcē; parasti skaļuma samazināšanas un ieslēgšanas poga. Citās ierīcēs jums, iespējams, būs jāizmanto mājas poga + barošanas poga. Jebkurā gadījumā nospiediet abas pogas vienlaicīgi un turiet sekundi.
Nospiežot labās pogas kombināciju, ierīces ekrāns mirgos, parasti kopā ar kameras slēdža skaņu. Dažreiz parādās uznirstošais paziņojums vai paziņojums, kas liek domāt, ka ekrānuzņēmums ir veikts.
Visbeidzot, jebkura Android ierīce, kas piegādāta kopā ar Google palīgu, ļaus jums veikt ekrānuzņēmumus, izmantojot tikai balss komandas. Vienkārši sakiet “Labi, Google” un pēc tam “uzņemiet ekrānuzņēmumu”.

Šīs trīs metodes vajadzētu būt viss, kas jums nepieciešams lielākajai daļai Android ierīču. Tomēr varētu būt daži izņēmumi.
Android ierīču ražotāji bieži iekļauj papildu unikālos veidus, kā ierīcē uzņemt ekrānuzņēmumus. Piemēram, izmantojot S Pen, varat uzņemt ekrānuzņēmumu Galaxy Note sērijā. Citi ražotāji ir izvēlējušies pilnībā aizstāt noklusējuma metodi un tā vietā izmantot savu.
Tātad, ja vēlaties uzzināt, kā uzņemt ekrānuzņēmumus Android ierīcēs, kurām ir unikālas metodes, vienkārši atrodiet savu ierīci zemāk!
Ekrānuzņēmumu uzņemšana Android ierīcēs - Samsung
Kā minēts, daži ražotāji un ierīces ir nolēmuši kļūt negodīgi un ieviest savas metodes ekrānuzņēmumu uzņemšanai Android ierīcēs. Dažos gadījumos tās ir alternatīvas, kuras var izmantot papildus trim galvenajām apskatītajām metodēm. Citos gadījumos tie pilnībā aizstāj noklusējuma Android opcijas. Lielākā daļa piemēru ir atrodami zemāk.
Viedtālruņi ar digitālo asistentu Bixby

Ja jums pieder jaunāks Samsung Galaxy flagmanis, piemēram, Galaxy S9 vai Galaxy Note 9, jums ir iepriekš instalēts digitālais asistents Bixby. To var izmantot, lai uzņemtu ekrānuzņēmumu tikai ar balss komandu. Viss, kas jums jādara, ir doties uz ekrānu, kur vēlaties uzņemt ekrānuzņēmumu, un, ja tas ir pareizi konfigurēts, vienkārši sakiet “Hey Bixby”. Kad asistents sāk strādāt, vienkārši sakiet “Uzņemt ekrānuzņēmumu”, un viņš to arī darīs. Saglabāto kadru var redzēt tālruņa lietotnē Galerija.
Ja jūsu Samsung tālrunis nav konfigurēts tā, lai atpazītu komandu “Hey Bixby”, vienkārši nospiediet un turiet īpašo Bixby pogu tālruņa sānā un pēc tam sakiet “Uzņemiet ekrānuzņēmumu”, lai pabeigtu procesu.
S pildspalva

Samsung ierīcēs, kuras tiek piegādātas kopā ar S Pen (piemēram, Galaxy Note sērija), ekrānuzņēmuma uzņemšanai varat izmantot pašu irbuli. Vienkārši izvelciet S pildspalvu un palaidiet gaisa komandu (ja tā netiek veikta automātiski), pēc tam atlasiet Ekrāna rakstīšana. Parasti pēc ekrānuzņēmuma uzņemšanas attēls nekavējoties tiek atvērts rediģēšanai. Atcerieties tikai pēc tam saglabāt rediģēto ekrānuzņēmumu.
Pārvelciet ar plaukstu
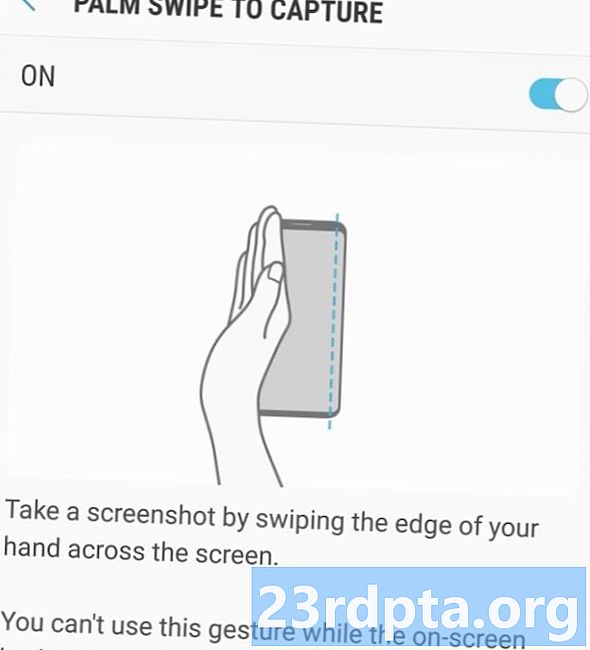
Dažos Samsung tālruņos ir vēl viens veids, kā uzņemt ekrānuzņēmumu. Iet uz Iestatījumiun pēc tam pieskarieties Papildfunkcijas. Ritiniet uz leju, lai redzētu a Pārvelciet ar plaukstu, lai notvertu opcijas pārslēgšana un, ja tā nav ieslēgta, pieskarieties tai, lai redzētu aprakstu un to ieslēgtu. Pēc tam, ja vēlaties uzņemt ekrānuzņēmumu ar šo metodi, vienkārši novietojiet roku vertikāli viedtālruņa ekrāna labajā vai kreisajā malā un pēc tam velciet uz displeja. Tad ekrānam vajadzētu mirgot, un jums vajadzētu redzēt paziņojumu, kurā teikts, ka ir uzņemts ekrānuzņēmums no tā, kas šajā ekrānā ir redzams. Ekrānuzņēmumu var redzēt, pieskaroties paziņojumam vai atverot lietotni Galerija.
Arī sarkans:Kā nofotografēt ekrānuzņēmumu Samsung Galaxy S10 tālruņos
Viedā tveršana
Kad Samsung izlēma, kā uzņemt ekrānuzņēmumus Android, tas tiešām izgāja visu! Viedā tveršana ļauj satvert visu tīmekļa lapu, nevis tikai to, kas redzams jūsu ekrānā. Veiciet regulāru ekrānuzņēmumu, izmantojot jebkuru no iepriekšminētajām metodēm, pēc tam atlasiet “Ritināšanas tveršana” un turpiniet pieskaroties tam, lai ritinātu lapu uz leju. Tas efektīvi salīmē vairākus attēlus.
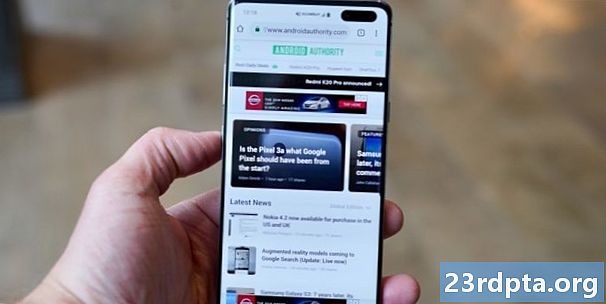
Smart Select
Smart Select ļauj uztvert tikai konkrētas ekrāna daļas, uzņemt ovālas formas ekrānu diagrammas vai pat izveidot īsus GIF no filmām un animācijām!
Piekļūstiet Smart Select, izslīdot Edge paneli un pēc tam izvēloties opciju “Smart Select”. Tagad izvēlieties formu un pēc tam ar pirkstu vai irbuli atlasiet apgabalu, kuru vēlaties tvert. Iespējams, jums vispirms vajadzēs iespējot šo funkciju iestatījumos, dodoties uzIestatījumi> Displejs> Edge Screen> Edge Panels.
Ekrānuzņēmumu uzņemšana Xiaomi ierīcēs

Xiaomi ierīces atkal sniedz jums visas parastās iespējas, kad ir nepieciešams uzņemt ekrānuzņēmumus, vienlaikus izmantojot arī dažas savas metodes. Jo ko gan var darīt tikai ar vienu ekrānu tveršanas metodi?
Paziņojumu toni
Tāpat kā dažas citas Android ādas, arī MIUI nodrošina ātru piekļuvi ekrānuzņēmumiem no paziņojumu paneļa. Vienkārši velciet uz leju no ekrāna augšdaļas un pēc tam izvēlnē atrodiet ekrānuzņēmuma opciju.
Trīs pirkstu vilkšana
No jebkura ekrāna vienkārši velciet trīs pirkstus uz leju ekrānā uz Xiaomi ierīces, un tas satvers ekrāna kadru. Vienkārši!
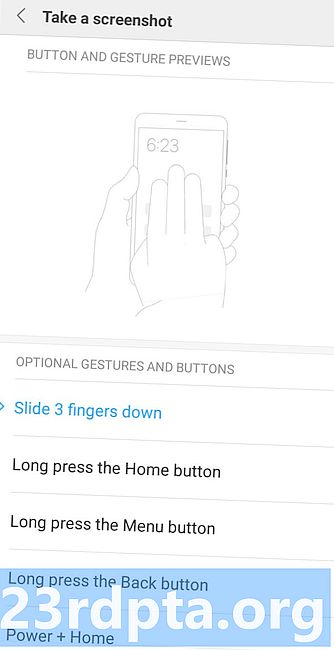
Ja vēlaties, varat arī pāriet uz iestatījumiem un piešķirt virkni dažādu saīsņu. To skaitā ir ilgstoša mājas pogas nospiešana vai citu žestu lietošana.
Ekrānuzņēmumu uzņemšana Huawei ierīcēs
Huawei ierīces nodrošina visas tās pašas noklusējuma opcijas kā vairumam Android ierīču, bet arī ļauj jums ar ekrāniem uzņemt ekrānuzņēmumus! Ieslēdziet opciju iestatījumos, dodoties uzKustības vadība> Viedais ekrānuzņēmumsun pēc tam ieslēdzot opciju. Pēc tam vienkārši divreiz ar pirkstiem klauvējiet pie ekrāna un satveriet ekrānu. Pēc tam jūs varat apgriezt kadru, kā vēlaties.
Ekrānuzņēmumu uzņemšana Sony ierīcēs

Sony ierīcēs barošanas izvēlnē varat atrast ekrānuzņēmuma iespēju. Tikai ilgi nospiediet barošanas pogu, pagaidiet, līdz parādās izvēlne, un atlasiet Uzņemiet ekrānuzņēmumu lai uzņemtu pašreizējā ekrāna ekrānuzņēmumu. Šī var būt noderīga metode, it īpaši, ja ir grūti nospiest fizisko pogu kombinācijas.
Ekrānuzņēmumu uzņemšana HTC ierīcēs
Atkal HTC ļaus jums uzņemt ekrānuzņēmumus, izmantojot visas parastās metodes. Tomēr, ja jūsu ierīce atbalsta Edge Sense, to varēsit izmantot arī jūs. Vienkārši dodieties uz iestatījumiem, lai mainītu to, ko īsi vai ilgi izspiež ierīceIestatījumi> Edge Sense> Iestatiet īsu saspiešanuvaiIestatiet saspiest un turiet darbību.
Ekrānuzņēmumu uzņemšana LG ierīcēs

Lai gan LG ierīcēs ekrānuzņēmumus var izmantot noklusējuma metodes, ir arī dažas citas iespējas.
Lasīt arī:Kā uzņemt ekrānuzņēmumu LG G8 ThinQ
Ātrā piezīme
Varat arī uzņemt ekrānuzņēmumu, izmantojot ātro piezīmi, kas var uzreiz uztvert un ļaut jums izveidot logotipus ekrānuzņēmumos. Vienkārši pārslēdziet ātro piezīmi no paziņojumu paneļa. Pēc iespējošanas rediģēšanas lapa parādīsies. Tagad uz pašreizējā ekrāna varat rakstīt piezīmes un svētku logotipus. Pieskarieties disketes ikonai, lai saglabātu darbu.
Gaisa kustība
Liekas, ka LG ir vēl viens, kam ir bijis jautri domāt, kā uzņemt ekrānuzņēmumus Android. Vēl viena iespēja ir izmantot Air Motion. Tas darbojas ar LG G8 ThinQ un ietver iebūvētas ToF (lidojuma laika) kameras izmantošanu, lai atpazītu gaisa žestus. Vienkārši palaidiet roku virs ierīces, līdz redzat ikonu, kas norāda, ka tā ir atpazījusi žestu. Pēc tam saspiediet gaisu, saliekot pirkstu galus, un pēc tam atkal atdalot.

Uztveršana +
Jums nav pietiekami daudz iespēju? Vēl viens LG G8 ekrānuzņēmumu uzņemšanas veids ir novilkt paziņojumu joslu un pēc tam pieskarties ikonai Capture +. Tas ļaus jums satvert regulārus ekrānuzņēmumus, kā arī paplašinātus ekrānuzņēmumus. Pēc tam varēsit anotēt arī ekrānuzņēmumus.
Trešo personu iespējas
Vai neesat apmierināts ar to, kā ekrānšāviņus Android ierīcē uzņemt standarta veidā? Tad jūs vienmēr varat mēģināt instalēt papildu lietotnes, kas nodrošinās jums vairāk iespēju un funkcionalitātes. Daži no labiem piemēriem ir vienkāršā Screenshot un Super Screenshot. Šīm lietotnēm nav nepieciešama sakne, un tās ļaus veikt citas darbības, piemēram, ekrāna ierakstīšanu un dažādu aktivizētāju iestatīšanu. Jūs pat varētu iestatīt savas ekrānuzņēmumu metodes, izmantojot Tasker!
Secinājums
Kā redzat, Android ekrānuzņēmuma notveršana ir vienkārša, un to ir daudz iespēju. Izmantojot ekrānuzņēmumus, jūs varat viegli koplietot ar visiem jūsu Android ierīces saturu. Kāda Android ierīce jums pieder? Kā tajā tvert ekrānuzņēmumus? Komentāros dalieties ar ekrānuzņēmumu pasakām.