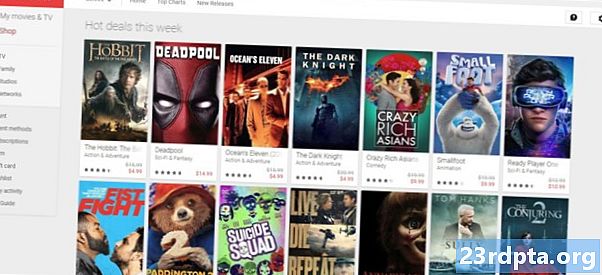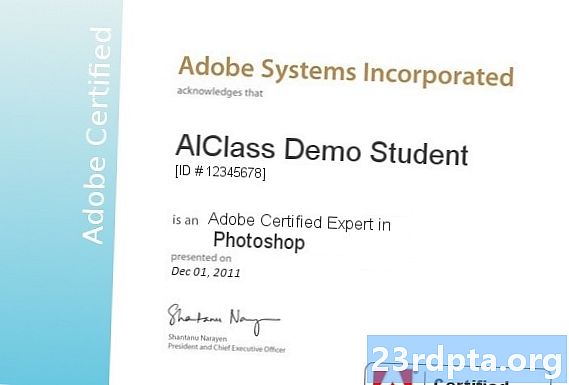Saturs
- Paziņojumu izslēgšana operētājsistēmā Windows 10
- Kā pielāgot Focus Assist operētājsistēmā Windows 10
- Kā mainīt laika paziņojumus, kas parādās sistēmā Windows 10
- Paziņojumu izslēgšana operētājsistēmā Windows 10
- Kā izslēgt īpašus paziņojumus sistēmā Windows 10
- Lietotņu paziņojumu pielāgošana operētājsistēmā Windows 10
- Kā pārvietot paziņojumu uznirstošo logu operētājsistēmā Windows 10

1. Uzdevumjoslā atrodiet “” Darbības centra ikona blakus sistēmas pulkstenim. Ja šī ir pilnīgi balta ikona, jums ir jauni paziņojumi. Ja jums ir ikona ar baltu kontūru, jaunu paziņojumu nav.
2. Ja jums ir paziņojumi, noklikšķiniet uz ikonas lai atvērtu Rīcības centru.

3. Izvelkamajā panelī iezīmējiet paziņojuma, kuru vēlaties noraidīt, augšējā labajā stūrī, līdz redzat ikonu “X”. Noklikšķiniet uz “X” noraidīt paziņojumu.

4. Varat arī noraidīt paziņojumu grupas. Iezīmējiet saistītās lietotnes vārdu, piemēram, Facebook vai Slack, un noklikšķiniet uz ikonas “X” lai notīrītu visus paziņojumus, kas saistīti ar šo lietotni.
5. Kā parādīts iepriekš, jūs varat noklikšķināt Notīrīt visus paziņojumus noņemt visu, līdz pienāk nākamie paziņojumi.
Paziņojumu izslēgšana operētājsistēmā Windows 10

1. Noklikšķiniet uz ikona “” kas atrodas pa labi no sistēmas pulksteņa uzdevumjoslā. Tādējādi tiek atvērts rīcības centrs.
2. Noklikšķiniet uz Izvērsiet ja Darbību panelī neredzat vairāk par četriem kvadrātiem. Jūs meklējat Fokusa palīdzība darbības poga ar mēness ikonu.

3. Pēc noklusējumaFokusa palīdzība ir izslēgts. Noklikšķiniet uz darbības pogas lai iespējotu Focus help un ievietotu paziņojumus Tikai prioritāte režīms.

4. Atlasiet Fokusa palīdzība vēlreiz, ja vēlaties saņemt paziņojumus Tikai trauksmes režīms.
Kā pielāgot Focus Assist operētājsistēmā Windows 10

1. Ar peles labo pogu noklikšķiniet uz Fokusa palīdzība darbības poga. Varat arī atvērt Iestatījumi lietotnē un dodieties uz Sistēma> Fokusa palīdzība.
2. Ritiniet uz leju līdz Automātiski noteikumi.
3. Kā parādīts iepriekš, jums ir četri iestatījumi, kurus varat ieslēgt un izslēgt.

4. Lai iestatītu noteiktu laika periodu, kurā nevēlaties redzēt paziņojumus, ieslēdziet Šajos laikos un pēc tam noklikšķiniet uz šī iestatījuma, lai iestatītu sākuma laiku, beigu laiku, atkārtojumus un fokusa līmeni.

5. Varat arī pielāgot savu prioritāšu sarakstu. Galvenais Fokusa palīdzība noklikšķiniet uz Pielāgojiet savu prioritāšu sarakstu saite, kas norādīta zem Tikai prioritāte. Šeit jūs varat iestatīt paziņojumus par īpašiem zvaniem, tekstiem, atgādinājumiem, cilvēkiem un lietotnēm.
Kā mainīt laika paziņojumus, kas parādās sistēmā Windows 10

1. Noklikšķiniet uz Sākt un tad ikonu “zobrata” , kas atrodas izvēlnes Sākt kreisajā pusē, lai atvērtu Iestatījumi lietotne.
2. Atlasiet Piekļuves vienkāršība.

3. Izvēlnē atlasiet Displejs.
4. Labajā pusē atrodiet Rādīt paziņojumus par iestatīšana.
5. Nolaižamajā izvēlnē atlasiet no 5 sekundēm līdz 5 minūtēm.
Paziņojumu izslēgšana operētājsistēmā Windows 10

1. Noklikšķiniet uz Sākt un tad ikonu “zobrata” , kas atrodas izvēlnes Sākt kreisajā pusē, lai atvērtu Iestatījumi lietotne.
2. Atlasiet Sistēma.

3. Kreisajā pusē esošajā izvēlnē atlasiet Paziņojumi un darbības.
4. Ritiniet uz leju līdz Paziņojumi sadaļa.
5. Kā parādīts iepriekš, redzēsit piecus iestatījumus, kurus varat ieslēgt un izslēgt. Saņemiet paziņojumus no lietotnēm un citiem sūtītājiem būs pirmais iestatījums, kuru vēlaties pārslēgt.
Kā izslēgt īpašus paziņojumus sistēmā Windows 10

1. Noklikšķiniet uz Sākt un tad ikonu “zobrata” , kas atrodas izvēlnes Sākt kreisajā pusē, lai atvērtu Iestatījumi lietotne.
2. Atlasiet Sistēma.

3. Kreisajā pusē esošajā izvēlnē atlasiet Paziņojumi un darbības.
4. Ritiniet uz leju līdz Saņemt paziņojumus no šiem sūtītājiem sadaļa.
5. Pārslēdziet lietotnes un pakalpojumus, kuriem nevēlaties mirgojošus paziņojumus.
Lietotņu paziņojumu pielāgošana operētājsistēmā Windows 10

1. Noklikšķiniet uz Sākt un tad ikonu “zobrata” , kas atrodas izvēlnes Sākt kreisajā pusē, lai atvērtu Iestatījumi lietotne.
2. Atlasiet Sistēma.

3. Atlasiet Paziņojumi un darbības.
4. Ritiniet uz leju līdzSaņemiet paziņojumu no šiem sūtītājiem un atlasiet lietotni, kuru vēlaties modificēt. Šajā piemērā mēs izmantojām Discord.

5. Nākamajā panelī parasti redzēsit garu iestatījumu sarakstu, kurus ieslēgt vai izslēgt, piemēram, paziņojumu banerus, paziņojumus bloķēšanas ekrānā un daudz ko citu. Varat arī iestatīt paziņojumu baneru skaitu, ko redzēsit šai lietotnei Rīcības centrā.
Kā pārvietot paziņojumu uznirstošo logu operētājsistēmā Windows 10
Piezīme. Šim Windows 10 pielāgojumam nepieciešama rediģēšana reģistrā, kas nozīmē, ka visas jūsu veiktās izmaiņas - ar nolūku vai kļūdas dēļ - var radīt problēmas. Rediģēt uz savu risku.

1. Cortana meklēšanas laukā uzdevumjoslā ierakstiet Reģistra redaktors.
2. Atlasiet reģistra redaktoru darbvirsmas programma rezultātos.

3. Kreisajā pusē izvērsiet HKEY_CURRENT_USER.

4. Izvērsiet Programmatūra.

5. Izvērsiet Microsoft.

6. Izvērsiet Windows.

7. Izvērsiet Pašreizējā versija.

8. Iezīmējiet Explorer bet nepaplašini.
9. labajā panelī ar peles labo pogu noklikšķiniet tukšā apgabalā atlasiet Jauns, un tad DWORD (32 bitu) vērtība.
10. Nosauciet šo jauno vērtību kāDisplayToastAtBottom.

11. Ar peles labo pogu noklikšķiniet uz jaunā ieraksta un izvēlieties Modificēt.
12. Mainiet vērtības datus uz 1.
13. Noklikšķiniet uz labi.
14. Aizveriet reģistra redaktors.
15. Restartēt jūsu datoram.
Tas viss ir atkarīgs no tā, kā lietot paziņojumus Windows 10 rokasgrāmatā. Lai iegūtu vairāk Windows 10 ceļvežu, skatiet šos rakstus:
- Kā straumēt Xbox One operētājsistēmā Windows 10
- Kā sūtīt tekstu, ir operētājsistēmā Windows 10
- Kā sadalīt ekrānu operētājsistēmā Windows 10