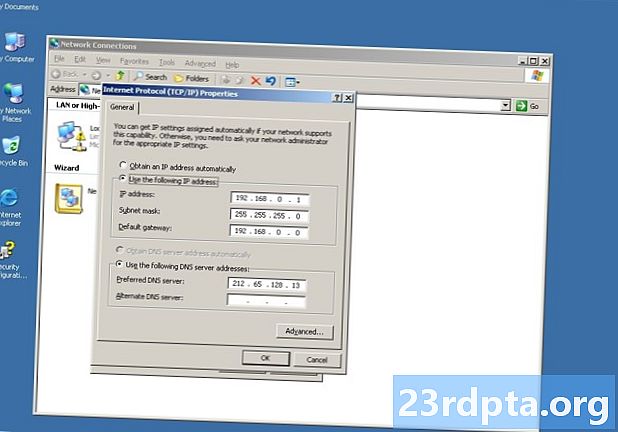
Saturs
- Pievienojiet citu kontu
- Mainiet kontus
- Piezīme paroļu maiņu
- Izdzēsiet kontu
- Konta atlikšana
- Vispārēja lietošana
- Pievienojiet parakstu
- Mainīt paziņojumus
- Iespējot / atspējot grupētas sarunas
- Iespējot / atspējot fokusētu iesūtni (tikai Outlook)
- Iespējot / atspējot automātiskās atbildes (tikai Outlook)
- Personalizējiet lietotni Pasts
- Mainiet lasīšanas rūti
- Piekļūstiet iCloud pastam ar ieslēgtu divpakāpju drošību
- Atiestatīt lietotni Pasts

3. Lietotnes Pasts sveiciena ekrānā atlasiet Pievienot kontu.

4. Izvēlieties pakalpojumu nākamajā uznirstošajā ekrānā.

5. Tālāk ievadiet savus akreditācijas datus Savienojuma izveide ar pakalpojumu ekrāns.
6. Klikšķis Gatavs kad pabeigts.

Ņemiet vērā: ja jūs pastāvīgi izmantojat lietotni Pasts, varat to piespraust uzdevumjoslai. Tas neļaus jums medīt lietotni izvēlnē Sākt katru reizi, kad vēlaties pārbaudīt e-pastu.
1. Kad lietotne Pasts jau ir atvērta, ar peles labo pogu noklikšķiniet uz tās ikonas parādīts uzdevumjoslā.
2. Izvēlieties Piespraust uzdevumjoslai.

Vēl viena iespēja ir piespraust konkrētu e-pasta kontu Sākt. Piemēram, ja jums ir vairāki e-pasta konti, bet kā galveno izmantojat tikai vienu, piemēram, Gmail, izvēlnē Sākt varat izveidot “saīsni”, nepiespraužot lietotni Pasts:
1. Kad lietotne Pasts jau ir atvērta,ar peles labo pogu noklikšķiniet uz konta kuru vēlaties piespraust Sākt.
3. Izvēlieties Piespraudiet sākumam.
Pievienojiet citu kontu

1. Atveriet lietotni Pasts.

2. Noklikšķiniet uz zobrata stila ikonas kreisā paneļa apakšā līdz piekļūt iestatījumiem.

3. Izlaišanas izvēlnē atlasiet Pārvaldiet kontus.

4. Izvēlieties Pievienot kontu.

5. Izvēlieties pakalpojumu nākamajā uznirstošajā ekrānā.

6. Tālāk ievadiet savus akreditācijas datus Pievienojiet kontu ekrāns.
7. Klikšķis Ielogoties kad pabeigts.
8. Klikšķis Gatavs ja izdosies.
Mainiet kontus
1. Atveriet lietotni Pasts.

2. Noklikšķiniet uz zobrata stila ikonas kreisā paneļa apakšā, lai piekļūtu Iestatījumi.

3. Izlaišanas izvēlnē atlasiet Pārvaldiet kontus.
4. Atlasiet kontu kuru vēlaties modificēt.
Ir arī īsāks veids, kā mainīt konta iestatījumus. Kad ir atvērta lietotne Mail, ar peles labo pogu noklikšķiniet uz e-pasta konta, kuru vēlaties modificēt, un atlasiet Konta iestatījumi.

5. Ievietojiet izvēles pielāgoto nosaukumu kontam.
6. Noklikšķiniet uz Mainiet pastkastes sinhronizācijas iestatījumus opcija.
Šajā sadaļā ir kontrolēts, cik bieži lietotne pārbauda pastu, kad tā lejupielādē jaunu saturu, un citas sinhronizācijas iespējas. Šeit varat mainīt arī sava konta paroli un servera iestatījumus.

7. Paliekot sinhronizācijas iestatījumu ekrānā, ritiniet uz leju un noklikšķiniet Papildu pastkastes iestatījumi. Parādīsies papildu iestatījumi:
- Ienākošā pasta serveris
- Izejošā pasta serveris
- Kontaktu serveris
- Kalendāra serveris
Klikšķis Gatavs un tad Saglabāt kad pabeigts.
Piezīme paroļu maiņu
Sākot ar 1809. versiju, operētājsistēmā Windows 10 nav iespēju manuāli mainīt e-pasta konta paroli. Piemēram, ja Google vai Yahoo pieprasīja, lai jūs atjauninātu konta paroli, Microsoft Mail lietotnē nav tiešas metodes, lai mainītu to pašu paroli. Tā vietā jums ir divas iespējas:
- Izdzēsiet kontu un atkārtoti pievienojiet to lietotnei Pasts.
- Pārbaudiet savu kontu, pagaidiet, kamēr lietotne Mail neizdodas. Kad tas notiks, visā lietotnē parādīsies dzeltens reklāmkarogs, kurā norādīts, ka konta iestatījumi ir novecojuši. Noklikšķiniet uz Fiksēt kontu pogu un ievietojiet jauno paroli nākamajā uznirstošajā ekrānā.
Izdzēsiet kontu
1. Atveriet lietotni Pasts.

2. Noklikšķiniet uz zobrata stila ikonas kreisā paneļa apakšā līdz piekļūt iestatījumiem.

3. Izlaišanas izvēlnē atlasiet Pārvaldiet kontus.
4. Atlasiet kontu kuru vēlaties izdzēst.

5. Uznirstošajā logā atlasiet Dzēst kontu.
Konta atlikšana
Ja uz laiku jāatspējo automātiska e-pasta iegūšana noteiktā kontā, jums ir divas iespējas.

1. Atveriet lietotni Pasts.

2. Noklikšķiniet uz zobrata stila ikonas kreisā paneļa apakšā līdz piekļūt iestatījumiem.

3. Izlaišanas izvēlnē atlasiet Pārvaldiet kontus.
4. Atlasiet kontu jūs vēlaties atlikt.

5. Uznirstošajā logā atlasiet Mainiet pastkastes sinhronizācijas iestatījumus.

6. Uz Lejupielādējiet jaunu e-pastu nolaižamajā izvēlnē atlasiet Manuāli. Tas izslēdz automātisko e-pasta iegūšanu, bet saglabā e-pasta ziņojumus, kurus jau lejupielādējāt lietotnē Pasts.
7. Otra iespēja ir izslēgt e-pasta sinhronizāciju, taču tas noņem kontu no saraksta, un jums nebūs piekļuves lejupielādētajam e-pastam. Šie e-pasta ziņojumi netiek izdzēsti no jūsu datora, tie vienkārši nav pieejami.
Vispārēja lietošana

1. Lai izveidotu jaunu, izcelt avota kontu un noklikšķiniet uz Jauns pasts.
2. Jaunajā logā atlasiet Formāts teksta iespējām, piemēram, slīprakstam, treknrakstam un citam.
3. Ievietot opcija ļauj pievienot failus, attēlus, saites, emocijzīmes un tabulas.
4. Uzzīmē opcija atbalsta ar skārienu balstītu ievadi, virtuālo pildspalvas platumu, pildspalvas krāsas un zīmēšanas audeklu.
5. Iespējas kategorija ļauj iestatīt e-pastu uz Augsta prioritāte, pārbaudīt pareizrakstību un daudz ko citu.
6. Kad pabeigts, nospiediet Sūtīt poga augšējā labajā stūrī.
Pievienojiet parakstu

1. Atveriet lietotni Pasts.

2. Noklikšķiniet uz zobrata stila ikonas kreisā paneļa apakšā līdz piekļūt iestatījumiem.

3. Izvelkamajā iestatījumu panelī atlasiet Paraksts.

4. Iegūtajā logā atlasiet avota e-pasta kontu kas izmantos parakstu.
5. Pārliecinieties Izmantojiet e-pasta paraksta slīdni (ieslēgts).
6. Ievadiet pielāgoto tekstu laukā ko-jūs redzat-ir-ko-ko-jūs saņemat.
Balstoties uz Windows 10 versiju 1809, jūs nevarat izmantot HTML skriptu kā parakstu. Tā vietā jums ir jāveido paraksts no nulles. Tomēr jūs varat mainīt fonta seju un lielumu, ievietot saites un attēlus.
7. Ja vēlaties izmantot to pašu parakstu visos e-pasta kontos, atzīmējiet Lietot visiem kontiem opcija.
8. Noklikšķiniet uz Saglabāt pogu.
Mainīt paziņojumus
1. Atveriet lietotni Pasts.

2. Noklikšķiniet uz zobrata stila ikonas kreisā paneļa apakšā līdz piekļūt iestatījumiem.

3. Izvelkamajā iestatījumu panelī atlasiet Paziņojumi.

4. Izvērsto paziņojumu panelī atlasiet kontu kuru vēlaties modificēt.
5. Ieslēdziet vai izslēdziet Rādīt paziņojumus darbības centrā opcija.
6. Atzīmējiet vai noņemiet atzīmi reklāmkarogi, skaņas un mapes paziņojumi.
Ja vēlaties vienkārši izslēgt paziņojumus par noteiktu e-pasta kontu, ar peles labo pogu noklikšķiniet uz konta lietotnes Pasts izvēlnē Konti un atlasiet Izslēdziet paziņojumus. Atkārtojiet šo iestatījumu, lai ieslēgtu paziņojumus.
Iespējot / atspējot grupētas sarunas
“Saruna” ir grupēšanas mehānisms, kas visus e-pastus, kas izriet no konkrēta subjekta, apkopo vienā garā pavedienā. Piemēram, ja sūtāt e-pastu un saņemat atbildes no vairākiem cilvēkiem par noteiktu tēmu, viss tiek apvienots vienā iesūtnes ierakstā. Tas sakārto jūsu iesūtni, tāpēc nav nepieciešams pārvietoties. Sarunas pēc noklusējuma ir ieslēgtas, taču jūs varat viegli atspējot šo funkciju un atgriezties pie sablīvētajiem vecās skolas e-pasta veidiem.

1. Atveriet lietotni Pasts.

2. Noklikšķiniet uz zobrata stila ikonas kreisā paneļa apakšā līdz piekļūt iestatījumiem.
3. Izvelkamajā iestatījumu panelī atlasiet saraksts.
4. Atlasiet e-pasta kontu kuru vēlaties modificēt.

5. Ritiniet uz leju līdz Organizācija.
6. Izvēlieties Individuālie s , lai izslēgtu grupētas sarunas vai atlasītu Grupēts pēc sarunas lai iespējotu šo funkciju.
Iespējot / atspējot fokusētu iesūtni (tikai Outlook)
Šis ir vēl viens e-pasta filtrs, kas jums var šķist kaitinošs. Izmantojot fokusētu iesūtni, lietotne Mail jūsu Outlook e-pastu sadala divās cilnēs: Focused un Other. E-pasti, kas tiek uzskatīti par “svarīgiem”, atrodas cilnē Fokusēts, kamēr viss tiek ievietots grupā Cits. Neskatoties uz labajiem nodomiem, šī filtrēšanas sistēma ne vienmēr darbojas pareizi.
1. Atveriet lietotni Pasts.

2. Noklikšķiniet uz zobrata stila ikonas kreisā paneļa apakšā līdz piekļūt iestatījumiem.

3. Izvelkamajā iestatījumu panelī atlasiet Koncentrēta iesūtne.
4. Atlasiet e-pasta kontu kuru vēlaties modificēt.
5. Ieslēdziet vai izslēdziet Kārtojiet s mērķauditorijas atlasē un citā opcija.
Iespējot / atspējot automātiskās atbildes (tikai Outlook)

1. Atveriet lietotni Pasts.

2. Noklikšķiniet uz zobrata stila ikonas kreisā paneļa apakšā līdz piekļūt iestatījumiem.

3. Izvelkamajā iestatījumu panelī atlasiet Automātiskas atbildes.
4. Atlasiet a saderīgs konts.

5. Ieslēdziet / izslēdziet Sūtiet automātiskas atbildes iestatīšana.
6. Ja ieslēdz, jūs varat iestatīt automātisku atbildi, kas tiek piegādāta jūsu organizācijā.
7. Noklikšķiniet uz Sūtiet atbildes ārpus manas organizācijas iestatīt sekundi ikvienam ārpus jūsu organizācijas.
8. Noklikšķiniet uz Sūtīt atbildes tikai uz maniem kontaktiem ja nevēlaties, lai svešinieki zinātu, ka jūs nedēļu cepat pliks pludmalē.
Personalizējiet lietotni Pasts
1. Atveriet lietotni Pasts.

2. Noklikšķiniet uz zobrata stila ikonas kreisā paneļa apakšā līdz piekļūt iestatījumiem.

3. Izvelkamajā iestatījumu panelī atlasiet Personalizēšana.
4. Mainiet savu akcenta krāsa.
5. Pārslēgties starp Gaismas, Tumšs, un Windows režīms.
6. Pārslēgties starp Plaša, Vidēja, un Kompakts mape un atstarpes.
7. Pārslēgties uz Pamatinformācija funkciju un atlasiet attēlu, lai aizpildītu visu lietotnes loga fonu. Klikšķis Pārlūkot lai meklētu pielāgotu attēlu.

8. Uz sabrukt izvēlne Konti, noklikšķiniet uz trīs līniju ikonas augšējā kreisajā stūrī. Tas ir ideāli, ja publiski izmantojat lietotni Mail. Noklikšķiniet uz tā vēlreiz, lai izvērstu izvēlnē Konti.
Mainiet lasīšanas rūti

1. Atveriet lietotni Pasts.

2. Noklikšķiniet uz zobrata stila ikonas kreisā paneļa apakšā līdz piekļūt iestatījumiem.

3. Izvelkamajā iestatījumu panelī atlasiet Lasīšanas rūts.
Šeit jūs varat rīkoties šādi:
- Iespējot vai atspējot automātiskā atvēršana nākamais e-pasts.
- Nosakiet, kad ir e-pasta adreses atzīmēts kā izlasīts.
- Ieslēgt un izslēgt caret pārlūkošana. Tam nav nekā kopīga ar burkānu ganīšanu. Tā ir izcila funkcija, kas ļauj ar bultu taustiņiem e-pastā pārvietot kursoru un atlasīt tekstu, piemēram, standarta dokumentu.
- Atspējot un iespējot automātiskās lejupielādes ārējo attēlu un stila formātu.
Piekļūstiet iCloud pastam ar ieslēgtu divpakāpju drošību
1. Piesakieties savā Apple ID kontā.
2. Ritiniet uz leju līdz Drošība sadaļu un noklikšķiniet uz Rediģēt pogu.
3. Zem Specifiska lietojumprogramma Passwords, noklikšķiniet Ģenerēt paroli.

4. Uznirstošajā logā ievadiet etiķeti jaunajai parolei.
5. Noklikšķiniet uz Izveidot pogu.
6. Kopējiet paroli tā, kā tā ir un noklikšķiniet uz Gatavs pogu.
7. Atveriet lietotni Windows 10 Mail un rīkojieties, kā norādīts tālāk izveidojiet jaunu iCloud kontu.
8. Tā vietā, lai izmantotu savu Apple ID paroli, izmantojiet jauno lietotnes paroli.
9. Noklikšķiniet uz Saglabāt pogu.
Atiestatīt lietotni Pasts

1. Noklikšķiniet uz Poga Sākt.
2. Izvēlnē Sākt noklikšķiniet uz zobrata stila ikona lai atvērtu lietotni Iestatījumi.

3. Izvēlieties Lietotnes.

4. Lietotnes un funkcijas sadaļas tiek ielādētas pēc noklusējuma. Ritiniet uz leju un noklikšķiniet uz Lietotne Pasts un Kalendārs.
5. Noklikšķiniet uz Pielāgota opcija saite.

6. Nākamajā logā ritiniet uz leju līdz Atiestatīt un noklikšķiniet uz Atiestatīšanas poga.
7. Noklikšķiniet uz a otrā atiestatīšanas poga apstiprināt.
Tas noslēdz mūsu ceļvedi par lietotnes Pasta izmantošanu operētājsistēmā Windows 10. Lai iegūtu vairāk Windows 10 prieka, iepazīstieties ar šīm rokasgrāmatām:
- Kā iespējot tumšo režīmu Windows 10, Office un Microsoft Edge
- Kā sadalīt ekrānu operētājsistēmā Windows 10
- Kā sūtīt tekstu, ir operētājsistēmā Windows 10


