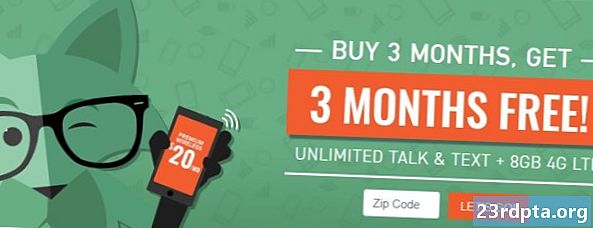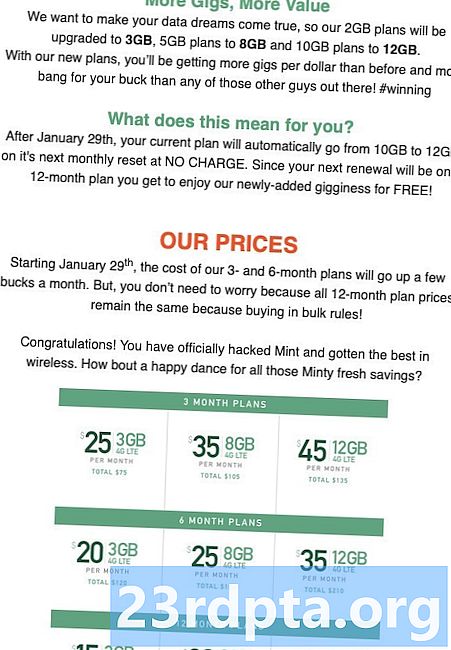Saturs
- Izmantojiet iebūvēto problēmu novēršanas rīku (vadības panelis)
- Izmantojiet lejupielādējamo problēmu novēršanas rīku
- Pārliecinieties, vai darbojas Windows atjaunināšanas pakalpojumi
- Mainiet savu DNS
- Uz laiku atspējojiet automātiskos atjauninājumus
- Palaidiet komandas DISM un SFC
- Restartējiet Wuauserv un saistītos pakalpojumus
- Dzēsiet failus no programmatūras izplatīšanas direktorija
- Izmantojiet atjaunošanas punktu
- Atiestatiet datoru

2. Izvēlieties Atjaunināšana un drošība.

3. Izvēlieties Traucējummeklēšana.
4. Izvēlieties Windows atjaunināšana uzskaitīti zem Celies un skrien.
5. Noklikšķiniet uz Palaidiet problēmu novēršanas rīku pogu.
6. Pagaidiet Windows 10, lai diagnosticētu problēmu un izpildiet instrukcijas.
Izmantojiet iebūvēto problēmu novēršanas rīku (vadības panelis)

1. Veids Vadības panelis Cortana meklēšanas laukā uzdevumjoslā.
2. Noklikšķiniet uz Vadības panelis darbvirsmas programma rezultātos.

3. Klikšķis Skats: augšējā labajā stūrī un atlasiet Lielas ikonas.
4. Izvēlieties Traucējummeklēšana.

5. Noklikšķiniet uzApskatīt visus kreisajā pusē norādītā saite.

6. Klikšķis Windows atjaunināšana saraksta apakšā.
7. Klikšķis Advanced uznirstošajā logā.
8. Pārbaudiet Automātiski veiciet remontu.
9. Klikšķis Nākamais.
10. Ļaujiet rīkam diagnosticēt problēmu un izpildiet instrukcijas.
Izmantojiet lejupielādējamo problēmu novēršanas rīku

1. Šeit lejupielādējiet Microsoft Windows atjaunināšanas problēmu novēršanas rīku. Fails būtu jālasa wu10.diagcab.
2. Palaidiet rīku un noklikšķiniet uz Advanced.

3. Pārbaudiet Automātiski veiciet remontu.
4. Klikšķis Izpildīt kā administratoram.
5. Klikšķis Nākamais.
6. Ļaujiet rīkam diagnosticēt problēmu un izpildiet instrukcijas.
Pārliecinieties, vai darbojas Windows atjaunināšanas pakalpojumi

1. Turiet Windows atslēga un nospiediet “R” taustiņš.
2. Ierakstiet services.msc un noklikšķiniet uz labi (vai noklikšķiniet uz Enter) uznirstošajā lodziņā Palaist.

3. Ritiniet uz leju līdz Windows atjaunināšana.
4. Ar peles labo pogu noklikšķiniet pakalpojumā un atlasiet Īpašības.

5. Komplekts Startēšanas tips kā Automātiska uznirstošajā logā.
6. Ja Pakalpojuma statuss skan Apstājās, noklikšķiniet uz Sākt pogu.
7. Klikšķis Piesakies unlabi.

8. Atrodiet Saprātīgs pārsūtīšanas fons.
9. Ar peles labo pogu noklikšķiniet pakalpojumā un atlasiet Īpašības.

10. Komplekts Startēšanas tips kā Automātiska uznirstošajā logā.
11. Ja pakalpojuma statuss skan Apstājās, noklikšķiniet uz Sākt pogu.
12. Klikšķis Piesakies un labi.

13. Atrodiet Kriptogrāfijas pakalpojumi.
14. Ar peles labo pogu noklikšķiniet pakalpojumā un atlasiet Īpašības.

15. Komplekts Startēšanas tips kā Automātiska uznirstošajā logā.
16. Ja pakalpojuma statuss skan Apstājās, noklikšķiniet uz Sākt pogu.
17. Klikšķis Piesakies un labi.
18. Aizveries Pakalpojumi lietderība.
19. Restartējiet jūsu datoram.
Mainiet savu DNS
Jums varētu rasties problēmas ar interneta pakalpojumu sniedzēju (ISP) un tā domēna vārdu sistēmas (DNS) serveriem. DNS tulko vārdus, piemēram, androidauthority.com, skaitliskās tīmekļa adresēs dalītā direktorijā, ko izmanto serveri visā pasaulē. Jūsu ISP DNS serveriem var būt aktuālas tehniskas problēmas, tie ir novecojuši ar veco DNS informāciju vai ir pārslogoti ar trafiku. Šeit mēs apiet jūsu ISP un izmantosim Google uzturētos DNS serverus.
1. Veids Vadības panelis Cortana meklēšanas laukā uzdevumjoslā.
2. Noklikšķiniet uz vadības paneļa darbvirsmas lietotnes rezultātos.

3. Izvēlieties Tīkls un internets (Kategorijas skats) nākamajā logā.

4. Izvēlieties Tīkla un koplietošanas centrs.

5. Pēc tam noklikšķiniet uz Mainiet adaptera iestatījumus uzskaitīti kreisajā pusē.

6. Atlasiet tīkla savienojumu.
7. Ar peles labo pogu noklikšķiniet un atlasiet Īpašības.

8. Izvēlieties Interneta protokola 4. versija (TCP / IPv4) un noklikšķiniet uz Īpašības pogu.
9. Iespējot Izmantojiet šādas DNS servera adreses.
10. Par Vēlamais DNS serveris, ievadiet 8.8.8.8.
11. Par Alternatīvs DNS serveris, ievadiet 8.8.4.4.
12. Klikšķis labi.
Uz laiku atspējojiet automātiskos atjauninājumus
Windows atjaunināšanas problēmas varētu radīt Microsoft. Atspējojot automātiskos atjauninājumus, Windows 10 dators neiegūst atjauninājumus noteiktu dienu skaitu, kamēr Microsoft atrisinās tā izplatīšanas problēmas. Tas ir arī labs veids, kā neļaut Windows 10 automātiski instalēt saspiestos atjauninājumus.

1. Klikšķis Sākt un atlasiet ikonu “zobrata” izvēlnē Sākt. Tas atver Iestatījumi lietotne.

2. Izvēlieties Atjaunināšana un drošība.

3. Noklikšķiniet uz Pielāgota opcija saite.

4. Ieslēgt Pauzēt atjauninājumus. Tas apturēs atjauninājumus 30 dienas.
5. Jūs varat atlikt funkciju atjauninājumus (2018. gada oktobra atjauninājums utt.) Līdz 365 dienām.
6. Jūs varat atlikt kvalitātes atjauninājumus (drošības ielāpi, labojumi) līdz 30 dienām.
Palaidiet komandas DISM un SFC
Īsumā par izvietošanas attēlu apkalpošanu un pārvaldību, DISM rīks skenē un novērš problēmas, kas saistītas ar Windows 10 diska attēlu, kas parasti atrodas jūsu datorā slēptā nodalījumā. Windows 10 izmanto diska attēlu, lai instalētu vai noņemtu galvenos komponentus un labotu bojātus sistēmas failus. Tikmēr rīks Sistēmas failu pārbaudītājs jeb SFC pārbauda Windows 10 galveno komponentu integritāti un novērš visas problēmas.
1. Veids Komandu uzvedne Cortana meklēšanas laukā uzdevumjoslā.
2. Ar peles labo pogu noklikšķiniet uz iegūtās darbvirsmas lietotnes un atlasiet Izpildīt kā administratoram izvēlnē.
3. Klikšķis Jā uz Lietotāja konta kontrole pop-up.

4. Ierakstiet šo komandu un nospiediet Ievadiet:
DISM / Tiešsaistē / Attīrīšanas attēls / RestoreHealth

5. Ierakstiet šo komandu un nospiediet enter:
sfc / scannow
6. Aizveriet Komandu uzvedne.
7. Skrien Windows atjaunināšana.
Restartējiet Wuauserv un saistītos pakalpojumus

1. Ievadiet komandu uzvedni Cortana meklēšanas laukā uzdevumjoslā.
2. Ar peles labo pogu noklikšķiniet iegūtajā darbvirsmas lietotnē un atlasiet Izpildīt kā administratoram izvēlnē.
3. Klikšķis Jā uz Lietotāja konta kontrole pop-up.
4. Veids šādas komandas atsevišķi:
- neto pietura wuauserv
- neto pietura cryptSvc
- neto pieturas biti
- neto pietura msiserver
- ren C: Windows SoftwareDistribution SoftwareDistribution.old
- ren C: Windows System32 catroot2 catroot2.old
- neto sākums wuauserv
- neto sākums cryptSvc
- neto sākuma biti
- neto sākuma msiserver
5. Aizveriet komandu uzvedne.
6. Restartēt jūsu dators.
Dzēsiet failus no programmatūras izplatīšanas direktorija
Šajā vietā Windows 10 īslaicīgi saglabā failus, kas nepieciešami atjauninājumu instalēšanai. Tāpat kā jums dažreiz ir jāizdzēš tīmekļa pārlūkprogrammas kešatmiņa, lai atrisinātu savienojuma problēmas, bojāti faili šajā mapē var izraisīt Windows atjaunināšanas problēmas. Šīs kešatmiņas iztīrīšana liek Windows 10 lejupielādēt un lietot svaigus failus.

1. Turiet Windows atslēga un nospiediet “R” taustiņš.
2. Ierakstiet services.msc un noklikšķiniet uz Ievadiet iekš Skrien uznirstošā rūtiņa.

3. Ritiniet uz leju līdz Windows atjaunināšana apkalpošana.
4. Ar peles labo pogu noklikšķiniet pakalpojumā un atlasiet Pietura.

5. AtrodietSaprātīgs pārsūtīšanas fons.
6. Ar peles labo pogu noklikšķiniet pakalpojumā un atlasiet Pietura.

7. Atvērt File Explorer, bet neaizveriet Pakalpojumi logs.
8. Veiciet dubultklikšķi uz galvenā diska piekļūt tā saturam.
9. Veiciet dubultklikšķi uz Windows mape atvērt.
10. Ritiniet uz leju līdz Programmatūras izplatīšana mape.
11. Ar peles labo pogu noklikšķiniet mapē un atlasiet Dzēst. Ja jūtaties neziņā par šīs mapes izdzēšanu, atveriet to un izdzēsiet tās saturu.
12. Atgriezties Pakalpojumi logs un restartēt Saprātīgs pārsūtīšanas fons unWindows atjaunināšana pakalpojumi.
Izmantojiet atjaunošanas punktu
Parasti Windows 10 pirms atjaunošanas izveido atjaunošanas punktu. Šī funkcija ļauj nosūtīt satraukto datoru atpakaļ laikā, pirms tika instalēts kāds atjauninājums, draiveris vai programma, kas šobrīd sabojā Windows atjaunināšanu.

1. Veids Izveidojiet atjaunošanas punktu Cortana meklēšanas laukā uzdevumjoslā.
2. Atlasiet Izveidot atjaunošanas punktu (vadības panelis) rezultāts.

3. Noklikšķiniet uz Sistēmas atjaunošana pogu.

4. Klikšķis Nākamais uznirstošajā logā.

5. Atlasiet a atjaunošanas punkts.
6. Noklikšķiniet uz Pārmeklējiet ietekmētās programmas pogu, lai redzētu, kuras programmas, lietotnes un draiverus ietekmēs izmaiņas.
7. Noklikšķiniet uz Aizveriet poga, kad skenēšana ir pabeigta.
8. Noklikšķiniet uz Nākamais pogu.
9. Noklikšķiniet uz Pabeidz pogu.
Atiestatiet datoru
Ar šo metodi jūsu Windows 10 dators tiek atgriezts sākotnējā sākotnējā stāvoklī, lai arī jūs varat izvēlēties saglabāt failus.

1. Klikšķis Sākt un pēc tam noklikšķiniet uz ikonu “zobrata” izvēlnes Sākt kreisajā pusē. Tiek atvērta lietotne Iestatījumi.

2. Kad lietotne ir ielādēta, atlasiet Atjaunināšana un drošība.

3. Izvēlieties Atgūšana pa kreisi.
4. Noklikšķiniet uz Poga Sākt zem Atiestatīt šo datoru.

5. Izvēlēties saglabājiet savus failus vai noņem visu. Automātiski sāksies datora atiestatīšanas process.
Tas noslēdz mūsu ceļvedi par to, kas jums jādara, kad Windows atjaunināšana nedarbojas. Lai iegūtu papildu Windows 10 padomus, skatiet šīs rokasgrāmatas:
- Kā straumēt Xbox One operētājsistēmā Windows 10
- Kā sūtīt tekstu, ir operētājsistēmā Windows 10
- Kā sadalīt ekrānu operētājsistēmā Windows 10