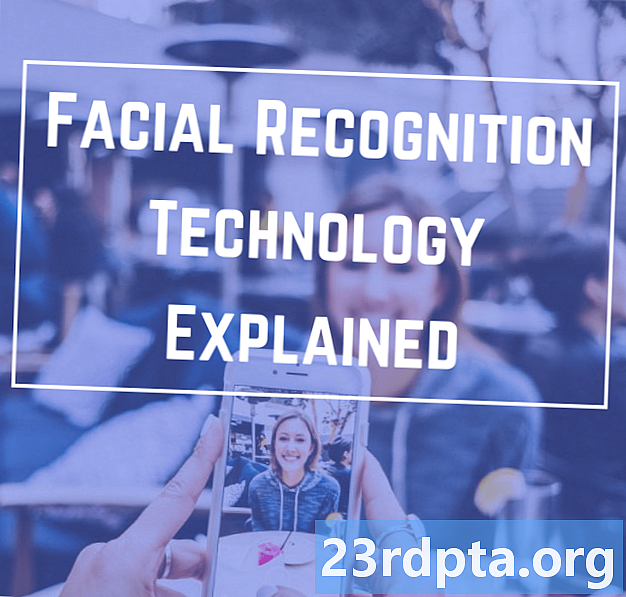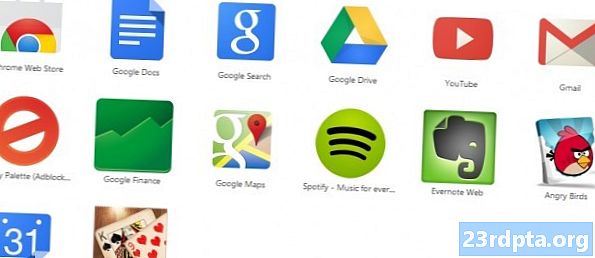Saturs
- Vispirms parunāsim par naudu
- 1. Uzņemiet RAW
- 2. Apskatiet sākotnējos iestatījumus
- 3. Nostipriniet ekspozīciju un apgaismojumu
- 4. Nostipriniet baltā balansu
- 5. Padariet krāsas pop
- 6. Samaziniet troksni
- 7. Fiksējiet perspektīvu
- 8. Apgriezt
- 9. Noņemiet nevēlamus objektus
- 10. Izvēles rediģēšana un efekti

Viedtālruņi var uzņemt pārsteidzošus fotoattēlus, un Lightroom ir viens no labākajiem mobilajiem fotoattēlu rediģēšanas rīkiem, taču lietotnes lietošana var būt sarežģīta fotografēšanai iesācējiem. Šī Lightroom Mobile apmācība nav paredzēta, lai iemācītu jums to, ko dara katra opcija un slīdnis, bet tajā ir iekļauti daži lieliski Lightroom padomi, lai sāktu. Mūsu mērķis ir parādīt galvenos labojumus, kurus varat izmantot, lai viedtālruņa fotoattēlus pārietu uz nākamo līmeni.
Katrā sadaļā būs īss paskaidrojums par to, kā šie iestatījumi ietekmē attēlu un kā ar to manipulēt. Turklāt esmu nolēmis paķert viedtālruņa attēlu un veikt to, veicot rediģēšanas darbības, kas aprakstītas katrā sadaļā. Tas parādīs, cik daudz atšķirību var radīt rediģēšana.
Šeit ir sākuma foto:

Nošauts ar Huawei Mate 20 Pro
- Šaut RAW
- Iepriekš iestatīti
- Ekspozīcija
- baltā balanss
- Krāsas
- Troksnis
- Perspektīva
- Apgriezt
- Ārstnieciskā
- Selektīvie labojumi
Vispirms parunāsim par naudu

Adobe Lightroom, kā tas ir marķēts Google Play veikalā, ir vienkārši Lightroom CC mobilā versija (kur CC apzīmē “Creative Cloud”). Lai gan jūs varat lejupielādēt mobilo Adobe Lightroom lietotni un bez maksas izmantot daudzu iespēju priekšrocības, šīs programmatūras pilnvērtīgai izmantošanai ir nepieciešams Adobe Creative Cloud abonements.
Adobe Creative Cloud cenas:
- Fotografēšanas plāns (USD 9,99 mēnesī): Lightroom, Lightroom Classic, Photoshop un 20 GB mākoņu krātuve.
- Gaismas telpas plāns (USD 9,99 mēnesī): Gaismas istaba un 1 TB mākoņu krātuve.
- Fotografēšanas plāns (USD 19,99 mēnesī): Lightroom, Lightroom Classic, Photoshop un 1 TB mākoņu krātuve.
Bezmaksas lietotāji palaiž garām šīs funkcijas:
- Mākoņglabātuve: Jūs nemaksājat par mākoņa krātuvi, tāpēc šī funkcija ir ārpus loga.
- RAW atbalsts: Jā, RAW fotoattēlus var rediģēt tieši no tālruņa, bet tikai tad, ja maksājat.
- Adobe Sensei: Adobe Sensei identificē un marķē fotoattēlus. Tas noder, meklējot noteiktus attēlus. Tam ir arī People View, kas izmanto sejas atpazīšanu, lai sakārtotu attēlus pēc personas.
- Selektīvās korekcijas: Vai vēlaties rediģēt tikai noteiktus fotoattēla apgabalus? Ne velti jūs to nedarīsit!
- Ārstnieciskā suka: Izmantojot ārstniecisko suku, atbrīvojieties no miskastes, putekļiem vai jebkādas nepilnības.
- Ģeometrija: Tas ir lielisks rīks, lai fiksētu perspektīvu un iztaisnotu fotoattēlus.
- Koplietošana tīklā: Attēlus varat parādīt tīmeklī. Vienkārši uzaiciniet cilvēkus vai kopīgojiet saiti. Lietotāji var patīk un komentēt attēlus.
- Pakešu rediģēšana: Pakešu rediģēšana ietaupa laiku, tāpēc Adobe uzskata, ka cilvēki par to maksās.
Paturot to prātā, jums būs jāizlemj, vai abonements ir vērts naudu vai nē. Tikai ņemiet vērā, ka šajā Adobe Lightroom padomu un triku sarakstā mēs iekļausim dažas no šīm apmaksātajām funkcijām.
1. Uzņemiet RAW

Pirmais Lightroom padoms, ko mēs jums varam dot, ir fotografēt RAW, ja jūsu tālrunis to atbalsta. Apskatiet mūsu speciālo ziņu, ja nezināt, kas ir RAW. Īsumā RAW fotoattēls ir nesaspiests attēla fails. Tas glabā vairāk datu un piedāvā uzlabotu rediģēšanas brīvību. Lietotājs var pielāgot baltā balansu, ekspozīciju, iegūt detalizētāku informāciju un vēl vairāk, neietekmējot attēla kvalitāti. Gluži pretēji, JPEG faili tiek saspiesti, rediģēti ar kameras programmatūru, un tiem ir mazāk datu, ar kuriem strādāt.
Ne visi viedtālruņi izvada RAW attēlu failus, taču tas kļūst populārāks ar jaunākajiem tālruņiem. Viena no Lightroom galvenajām funkcijām ir tā, ka tā var rediģēt RAW fotoattēlus. Un ne tikai tālruņa RAW failus, ir iespējams pārsūtīt citu kameru RAW attēlus uz tālruņa vietējo krātuvi un rediģēt tos, izmantojot mobilo lietotni. Alternatīvi var izmantot mākoņa sinhronizāciju, lai augšupielādētu attēlus caur citu datoru, planšetdatoru vai viedtālruni, pēc tam tos rediģētu mobilajā Lightroom.
2. Apskatiet sākotnējos iestatījumus
Iedomājieties Lightroom iestatījumus kā filtrus, taču tie ir vairāk pielāgojami un var būt diezgan sarežģīti, ja tos iedziļināsities. Rediģējot fotoattēlu, ritiniet zemāk esošās iespējas, lai atrastu Iepriekš iestatīti sadaļa. Izvēlieties to, un jūs varat ātri apskatīt efektu sēriju un rediģēt stilus.
Vai jums nepatīk redzamie iestatījumi? Jūs varat izveidot pats vai pat lejupielādēt. Daudzi fotografēšanas entuziasti un profesionāļi tiešsaistē piedāvā savus iestatījumus lejupielādei (bieži vien par cenu). Tos var sinhronizēt ar jūsu mobilo ierīci, izmantojot mākoni, izmantojot darbvirsmas lietotni Lightroom.
Iepriekšiestatījumi ir jauki ātri labojumi tiem, kuri nevēlas tērēt daudz laika, lai rūpētos par pēcapstrādi. Turpiniet lasīt, ja vēlaties vairāk kontrolēt šāviena gala iznākumu.
-

- Nerediģēts foto
-

- Lightroom sākotnēji iestatīta “Tirkīza un sarkana” izmantošana
- Es apskatīju pieejamos iestatījumus, līdz atradu tādu, kas pārāk daudz nemainīja attēla integritāti, bet uzlaboja fotoattēla krāsas un kopējo izskatu. Tirkīza un sarkanais bija presetu sadaļā “Radošs”. Šis ir demonstrējums tam, ko jūs varat sasniegt ar vienkāršu sākotnējo iestatījumu. Šis sākotnējais iestatījums tiks noņemts, un es pats rediģēšu fotoattēlu visā pārējā šī raksta laikā.
3. Nostipriniet ekspozīciju un apgaismojumu
Viedtālruņu kameras lielākoties veic labu darbu, pareizi attēlojot attēlu, taču dažkārt tās var sabojāt lietas. Dažreiz radošums prasa tumšāku (vai gaišāku) attēlu nekā tas, kas arī tiktu uzskatīts par “pareizi eksponētu”. Neatkarīgi no tā, spēlei ar ekspozīcijas kontroli vajadzētu būt pirmajam gājienam.
Uzziniet par iedarbību šeit
Šīs iespējas atradīsit sadaļā Gaismas pogu ekrāna apakšdaļā. Pievērsiet īpašu uzmanību ekspozīcijas slīdnim. Virziet to pa kreisi un pa labi, līdz atrodat pareizo līmeni. Spēlējiet ar kontrastu, izcēlumiem, ēnām, baltumiem un melnajiem, lai sasniegtu pareizo apgaismojuma efektu.
-

- Nerediģēts foto
-

- Attēls ar iepriekšējiem labojumiem
- Palielināta ekspozīcija spilgtākam attēlam.
- Samazināts akcents un baltums, lai iegūtu vairāk informācijas no mākoņiem.
- Palielinātas ēnas un spilgti melni, lai iegūtu sīkāku informāciju no zaļumiem un ēkas.
- Palielināts kontrasts pārsteidzošākām krāsām.
4. Nostipriniet baltā balansu
Lai nofiksētu baltā balansu, dodieties uz Krāsa sadaļa. Baltā balanss tiek pielāgots temperatūras un nokrāsas slīdņiem. Temperatūra var padarīt attēlu zilāku vai oranžu, bet nokrāsa no zaļas līdz purpursarkanai.
Jūs varat spēlēt ar šiem radoši, lai fotoattēliem pievienotu specefektus. Ja tas, ko jūs meklējat, ir reāls baltā balanss, varat izmantot arī eyedropper rīku. Vienkārši pieskarieties acs pilinātāja ikonai un atlasiet baltu vai neitrālu krāsu (pelēku) laukumu kadrā, lai sasniegtu precīzu baltā balansu.
-

- Attēls ar iepriekšējiem labojumiem
-

- Attēls ar iepriekšējiem labojumiem
5. Padariet krāsas pop
Krāsu sadaļā būs arī vibrācijas un piesātinājuma slīdņi. Man patīk tos izmantot, lai krāsas kļūtu vēl pop, bet jūs varat arī pārvietot tās pa kreisi, lai tās izslēgtu. Tikai esiet piesardzīgs, lai pārāk neaizrautos ar šīm iespējām. Ja daudz palielināsit vibrāciju un piesātinājumu, jūsu attēli var kļūt pārstrādāti.
-

- Attēls ar iepriekšējiem labojumiem
-

- Attēls ar iepriekšējiem labojumiem
- Paaugstināta piesātinātība un dinamika, lai krāsas kļūtu vēl popsākas.
6. Samaziniet troksni
Vai jums ir graudains attēls? Tas ir bieži, fotografējot tumsā, jo jāpalielina ISO, tādējādi radot lielāku troksni. Attēlus var sakopt, dodoties uz Sīki sadaļu un izmantojot trokšņu samazināšanas slīdni. Esiet piesardzīgs, nelietojiet to pārāk daudz, jo tas mīkstina attēlus. Tas var mazināt detaļas un padarīt ādu izskatīgu pārāk gludu.
Starp citu, jūs varat arī pievienot graudu, ja vēlaties, lai jūsu fotoattēli būtu interesanti. Graudu daudzuma slīdnis atrodas zem Efekti sadaļa.
-

- Attēls ar iepriekšējiem labojumiem
-

- Attēls ar iepriekšējiem labojumiem
- Attēlā bija ļoti zems trokšņa līmenis, tāpēc jūs, iespējams, nepamanīsit atšķirību šeit. Es samazināju troksni par 10 tikai tāpēc, lai sakoptu tuvāk redzamos graudus.
7. Fiksējiet perspektīvu
-

- Fiksēta perspektīva
Slikta perspektīva ir viena no visvairāk satraucošajām fotogrāfiju kļūdām, ar kurām jūs varat saskarties, it īpaši, ja vēlaties, lai fotoattēls būtu patiesi taisns. Neuztraucieties nākamreiz, kad fotoattēls ir nedaudz šķībs; visbiežāk to var salabot, izmantojot ģeometrijas rīku Lightroom. Vienkārši atrodiet Ģeometrija sadaļu izvēles karuselī un pieskarieties tai.
Fotoattēla iztaisnošanai varat izmantot slīdņus. Man patīk arī izmantot rīku Guided Upright. Vienkārši pieskarieties Virzās stāvus ikona un zīmējiet līnijas pēc šķeltiem elementiem gan vertikāli, gan horizontāli. Sistēma automātiski automātiski iztaisno attēlu.
-

- Attēls ar iepriekšējiem labojumiem
-

- Attēls ar iepriekšējiem labojumiem
- Platleņķa objektīva dēļ šī fotoattēla perspektīva ir izliekta. Es to nedaudz salaboju, izmantojot kropļojuma slīdni. Es negribēju iet pārāk tālu, jo tas nogrieztu svarīgas attēla daļas, bet koki tagad ir nedaudz taisnāki, tāpat kā ēka aizmugurē.
8. Apgriezt
Dažreiz perspektīvas noteikšana ir nedaudz par daudz. Varbūt jūsu fotoattēlu vienkārši vajag nedaudz apgriezt. Šajā gadījumā dodieties uz Apgriezt sadaļa Lightroom. Attiecīgi pagrieziet un apgrieziet. Pārliecinieties, ka jāpatur prātā kompozīcija, jo attēla apgriešana par mazu vai par daudz to var pasliktināt.
-

- Attēls ar iepriekšējiem labojumiem
-

- Attēls ar iepriekšējiem labojumiem
- Zāles laukums bija milzīgs. Tas pievērš uzmanību no Londonas acs un ēkas blakus tai. Es apgriezu lielu tā daļu, lai labāk koncentrētos uz objektu, vienlaikus saglabājot skaisto apstādījumu redzamību.
9. Noņemiet nevēlamus objektus
Dažreiz jūs nofotografējat tikai pārsteidzošu fotoattēlu, lai vēlāk uzzinātu, ka blakus savam objektam esat uzņēmis arī kaitinošu miskasti. Tas notiek arī, fotografējot nejaušus objektus, kuros var būt putekļi, netīrumi, savārstījums un citi kaitinoši traucējumi. Varbūt jūs nevēlaties, lai portrets parādītu drauga jaunāko pūtīti. Par laimi, Adobe programmatūra ir ļoti gudra, un tā var palīdzēt atbrīvoties no nepilnībām.
Atlasiet Ārstnieciskā iespēja sakopt savu attēlu. Pieskarieties un velciet augšup / lejup pa ikonām pa kreisi, lai izvēlētos ārstnieciskās sukas izmēru, spalvu un necaurspīdīgumu. Pieskarieties nepilnībām un pārliecinieties, vai suka to pilnībā pārklāj. Varat arī pieskarties, turēt un vilkt, lai aptvertu vairāk apgabala. Lietotne ir pietiekami gudra, lai izvēlētos pareizo attēla apgabalu, no kura atveseļoties, taču, ja tas viss notiek nepareizi, varat velciet atlases.
-

- Attēls ar iepriekšējiem labojumiem
-

- Attēls ar iepriekšējiem labojumiem
- Nav daudz elementu, kurus es vēlētos noņemt no šī attēla. Es atbrīvojos no dažām galvām un tālu cilvēkiem, kas atrodas attēla kreisajā pusē, zem ēkas, tikai lai parādītu, ko rīks var darīt.
10. Izvēles rediģēšana un efekti
Selektīvie labojumi var palīdzēt pielāgot noteiktas attēla zonas. Šis rīks ir noderīgs, ja kāda fotoattēla daļa ir pārgaismota vai varbūt vienkārši vēlaties padarīt kaut ko tumšāku, lai jūsu objektam pievērstu vairāk uzmanības. Šie ir daži piemēri, taču jūs varat selektīvi mainīt daudzas lietas, piemēram, krāsu, baltā balansu, asumu, troksni utt.
Pieskarieties Izvēles sadaļā Lightroom, nospiediet pogu “+” un izvēlieties vajadzīgo izvēli. Birstīte ļaus jums manuāli atlasīt apgabalus fotoattēlā, kā vēlaties. Varat arī izmantot selektīvus ovālus variantus un slīpumus. Pēdējo var izmantot, lai vienmērīgi izbalinātu efektus, izmantojot attēlu.
Kad esat izvēlējies apgabalu, kuru vēlaties pielāgot, vienkārši sāciet rediģēt, kā vēlaties, izmantojot zemāk esošās pogas. Jūs atradīsit opcijas Gaisma, Krāsas, Efekti, Detalizētība un Optika.
-

- Attēls ar iepriekšējiem labojumiem
-

- Galīgais attēls
- Izmantoja gradienta rīku, lai aptumšotu zonu debesu kreisajā pusē. Tumšāks bija vilkt vairāk mākoņu detaļu un padarīt debesis mazliet zilas.
Lielisks fotogrāfs ir labs gan fotografēšanā, gan rediģēšanā. Ir daudz vairāk, kas jums jāapgūst par rediģēšanu, taču šie Lightroom padomi noteikti palīdzēs jums ievērojami uzlabot attēla kvalitāti.
Visbeidzot, šeit ir salīdzinājums starp sākotnējo attēlu un galīgo labojumu.
-

- Nerediģēts foto
-

- Galīgais attēls
Vai jūs zināt kādus īpaši labus Lightroom padomus? Dalieties ar viņiem komentāros.