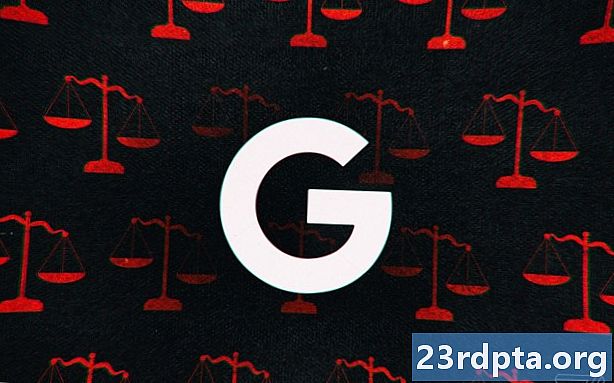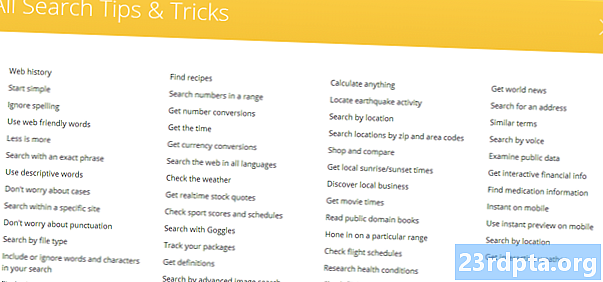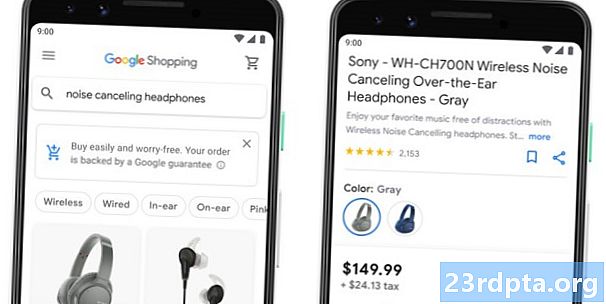Saturs
- Kļūda, pārbaudot, izmantojot komandu uzvedni
- Diska tīrīšana
- Diska tīrīšana: hardcore versija
- Defragējiet savu disku

1. Noklikšķiniet uz ikonu “mape” uzdevumjoslā, lai atvērtu File Explorer.

2. iekšā File Explorer, noklusējuma skats irŠis dators uzskaitot visus atmiņas diskus labajā panelī.
3. Ar peles labo pogu noklikšķiniet uz diska jūs vēlaties tīrīt.
4. Atlasiet Īpašības uznirstošajā izvēlnē.

5. Noklikšķiniet uz Rīki cilne.
6. Zem Kļūda pārbaudot, noklikšķiniet uz Pārbaudiet pogu.
7. Windows 10 var apgalvot, ka jums nav jāveic skenēšana. Ja vēlaties skenēt, noklikšķiniet uz Skenēšanas disks opcija.
Kļūda, pārbaudot, izmantojot komandu uzvedni

1. Ierakstiet CMD Cortana meklēšanas laukā uzdevumjoslā.

2. Ar peles labo pogu noklikšķiniet uz komandu uzvednes rezultātos darbvirsmas lietotne.
3. Atlasiet Izpildīt kā administratoram jaunajā uznirstošajā izvēlnē.
4. Atlasiet Jā uznirstošajā logā Lietotāju konta kontrole.

5. Komandu uzvednē ierakstiet chkdsk C: / f blakus ierakstam C: Windows system32>.
6. Tā kā jūs šobrīd izmantojat datoru, disks būs jānoskenē vēlāk. Izvēlieties Y lai ieplānotu skenēšanu nākamreiz, kad dators tiks restartēts.
7. Aizveriet komandu uzvedni.
Diska tīrīšana

1. Noklikšķiniet uz ikonu “mape” uzdevumjoslā, lai atvērtu File Explorer.

2. iekšā File Explorer, noklusējuma skats irŠis dators uzskaitot visus atmiņas diskus labajā panelī.
3. Ar peles labo pogu noklikšķiniet uz diska jūs vēlaties tīrīt.
4. Atlasiet Īpašības uznirstošajā izvēlnē.

5. Īpašības logs ielādē Cilne Vispārīgi pēc noklusējuma. Klikšķis Diska tīrīšana.

6. Turpmāk Diska tīrīšana logs, pārbaudiet visu, ko vēlaties tīrīt.
Sarakstā redzēsit iespēju cnospiediet OS disku ja tīrat primāro C disku, kurā atrodas Windows 10. Tas nozīmē, ka Windows 10 kompaktā paketē saspiedīs visu, kas glabājas šajā diskā - iekļauto OS. Jūsu dators darbosies kā parasti, tikai tā rezultātā jums būs vairāk vietas. Iespēja mūsu testa personālajā datorā pēc saspiešanas sola 200 GB papildu brīvas vietas 1 TB diskā.
Jūs atradīsit arī divas lejupielāžu dzēšanas iespējas. Viņiem ir līdzīgs mērķis: izdzēsiet visu, kas atrodas jūsu Lejupielādes mape. Tās ir jaunas funkcijas, kas ieviestas sistēmā Windows 10 1809 (2019. gada oktobra atjauninājums), un šķiet, ka tās pilda to pašu funkciju. Nepārbaudiet šīs iespējas, ja ir faili, kurus vēlaties saglabāt. Tā vietā mapē Lejupielādes manuāli izdzēsiet to, ko nevēlaties.
Šīs ir iespējas, kuras varat droši tīrīt:
- Pagaidu interneta faili
- Piegādes optimizācijas faili
- Atkritumu tvertne
- Pagaidu faili
- Sīktēli
Mēs iesakām jums to izdarīt nē notīrīt (noņemt atlasi):
- Lejupielādētie programmas faili
- DirectX shader kešatmiņa (ja esat spēlētājs)
- Lejupielādes
- Sveika seja
- Izdzēsiet visus sistēmas atjaunošanas punktus
- Lejupielādētie faili
7. Kad esat atlasījis visu, ko vēlaties tīrīt, noklikšķiniet uz labi.
8. Noklikšķiniet uz Dzēst failus uznirstošajā logā.
Diska tīrīšana: hardcore versija

1. Noklikšķiniet uz ikonu “mape” uzdevumjoslā, lai atvērtu File Explorer.

2. iekšā File Explorer, noklusējuma skats irŠis dators uzskaitot visus atmiņas diskus labajā panelī.
3. Ar peles labo pogu noklikšķiniet uz diska jūs vēlaties tīrīt.
4. Atlasiet Īpašības uznirstošajā izvēlnē.

5. Īpašības logs ielādē Cilne Vispārīgi pēc noklusējuma. Klikšķis Diska tīrīšana.

6.Turpmāk Diska tīrīšana noklikšķiniet uz Sakopiet sistēmas failus pogu.
7. Kad Windows 10 apkopos informāciju, jūs redzēsit nedaudz garāku sarakstu.
Šīs ir iespējas, kuras varat droši tīrīt:
- Windows atjaunināšanas tīrīšana
- Windows Defender Antivirus
- Windows jaunināšanas žurnālu faili
- Pagaidu interneta faili
- Sistēma izveidoja Windows kļūdu ziņošanas failus
- Piegādes optimizācijas faili
- Atkritumu tvertne
- Pagaidu faili
- Sīktēli
Mēs iesakām jums to izdarīt nē notīrīt (noņemt atlasi) `:
- Lejupielādētie programmu faili
- DirectX Shader kešatmiņa (ja esat spēlētājs)
- Ierīces draivera paketes
- Lejupielādes
- Sveika seja
- Valodas resursu faili
- Izdzēsiet visus sistēmas atjaunošanas punktus
- Lejupielādētie faili
Defragējiet savu disku
Tagad, kad esat izlikis visus nepatīkamos, nevēlamos failus, kas slēpjas jūsu datorā, nākamais solis ir sakārtot visu kārtībā. Sadrumstaloti dati, kas tiek glabāti jūsu primārajā un sekundārajā ierīcē, rada vājās vietas, jo operētājsistēmai Windows 10 nepieciešams vairāk laika, meklējot vajadzīgos datus dažādās fiziskās vietās. Ievietojot datus loģiskā secībā, Windows 10 pavada mazāk laika datu meklēšanai, paātrinot datora darbību. Windows 10 parasti jūsu diskus optimizē automātiski neaktīvās stundās, taču jūs varat tos manuāli optimizēt, veicot šādas darbības:

1. Noklikšķiniet uz ikonu “mape” uzdevumjoslā, lai atvērtu File Explorer.

2. iekšā File Explorer, noklusējuma skats irŠis dators uzskaitot visus atmiņas diskus labajā panelī.
3. Ar peles labo pogu noklikšķiniet uz diska, kuru vēlaties notīrīt.
4. Atlasiet Īpašības uznirstošajā izvēlnē.

5. Īpašības logs ielādē Cilne Vispārīgi pēc noklusējuma. Noklikšķiniet uz Rīki cilne.
6. Zem Optimizējiet un defragmentējiet disku, noklikšķiniet uz Optimizēt pogu.
7. Nākamajā logā atlasiet disku, kuru vēlaties optimizēt.

8. Noklikšķiniet uz Analizēt pogu, lai redzētu, vai disks ir jāoptimizē, pat ja tas nolasa 0% sadrumstalotību. Ja disks ir labs, noklikšķiniet uz Aizveriet pogu.
9. Ja jūsu disks ir jāoptimizē, noklikšķiniet uz Optimizēt pogu.
10. Noskalojiet un atkārtojiet visiem citiem vietējiem diskdziņiem.
11. Noklikšķiniet uz Aizveriet kad izdarīts.
Ja vēlaties mainīt datora plānoto optimizāciju, rīkojieties šādi:

1. Noklikšķiniet uz ikonu “mape” uzdevumjoslā, lai atvērtu File Explorer.

2. iekšā File Explorer, noklusējuma skats irŠis dators uzskaitot visus atmiņas diskus labajā panelī.
3. Ar peles labo pogu noklikšķiniet uz diska jūs vēlaties optimizēt.
4. Atlasiet Īpašības uznirstošajā izvēlnē.

5. Īpašības logs ielādē Cilne Vispārīgi pēc noklusējuma. Noklikšķiniet uz Rīki cilne.
6. Zem Optimizējiet un defragmentējiet disku, noklikšķiniet uz Optimizēt pogu.

7. Nākamajā logā noklikšķiniet uz Mainiet iestatījumus pogu.

8. Pārliecinieties, ka Skrien pēc grafika opcija ir atzīmēta.
9. Izvēlieties Daily, Weekly vai Monthly kā Biežums.
10. Pārliecinieties, ka Palieliniet uzdevuma prioritāti opcija ir atzīmēta.
11. Noklikšķiniet uz Izvēlieties pogu, lai atlasītu visus diskus, kurus vēlaties optimizēt automātiski.
Tas ir viss, kas jums jāzina, kā skenēt un notīrīt disku operētājsistēmā Windows 10. Lai iegūtu papildinformāciju par Windows 10 lietošanu, noklikšķiniet uz šiem ceļvežiem:
- Kā straumēt Xbox One operētājsistēmā Windows 10
- Kā sūtīt tekstu, ir operētājsistēmā Windows 10
- Kā sadalīt ekrānu Windows 10
- Kā atjaunināt Windows 10 un atrisināt atjaunināšanas problēmas
- Kā veikt sistēmas atjaunošanu operētājsistēmā Windows 10
- Kā iespējot tumšo režīmu operētājsistēmā Windows 10, Office un Microsoft Edge