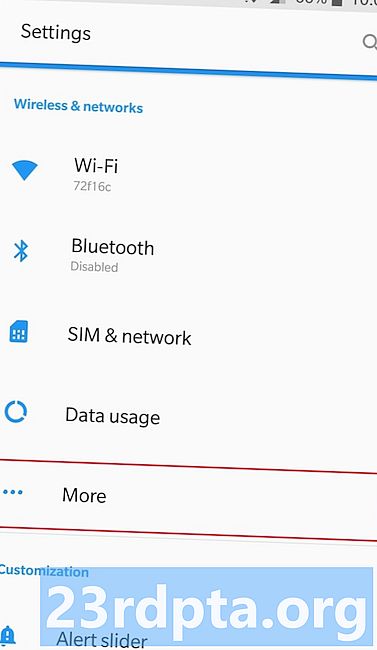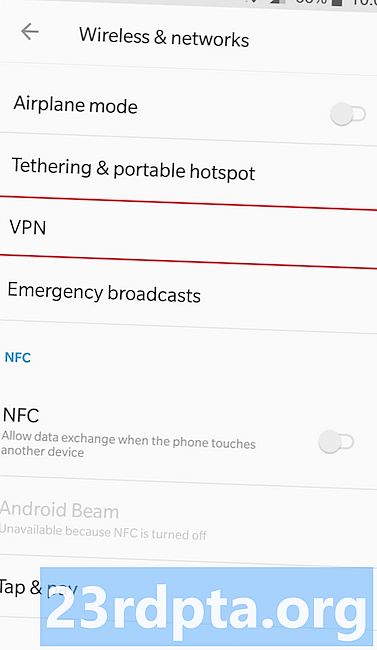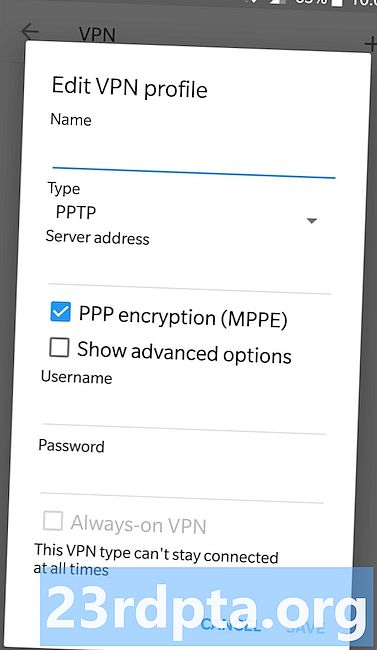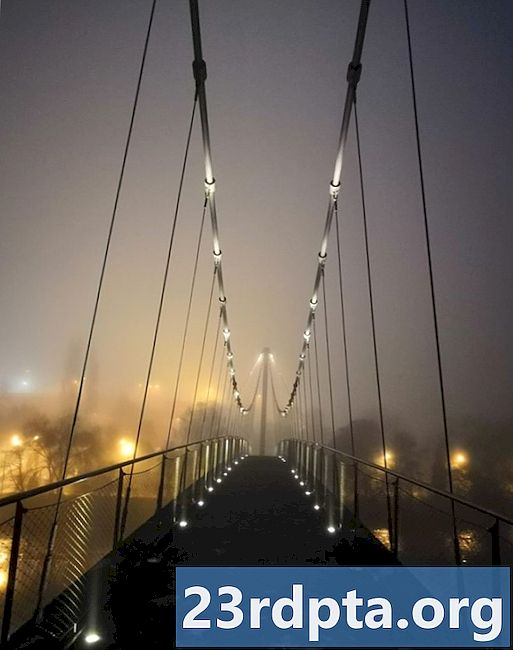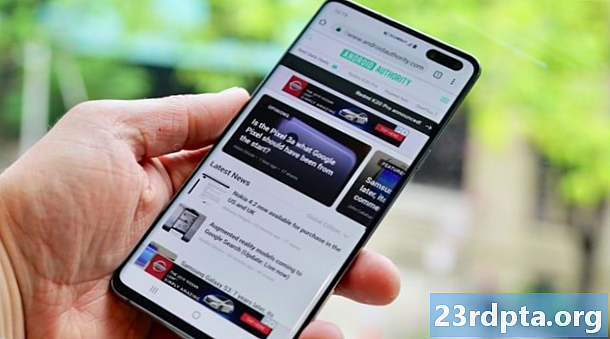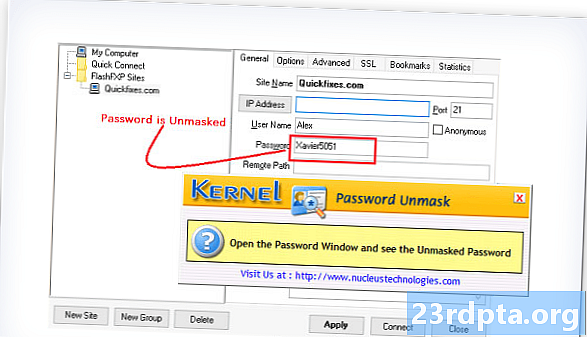Saturs
- Kā iestatīt VPN operētājsistēmā Android
- Soli pa solim instrukcijas:
- Kā iestatīt VPN pārlūkā Chrome OS
- Kā iestatīt VPN operētājsistēmā Windows 10
- Kā iestatīt VPN operētājsistēmā iOS
- Kā iestatīt VPN uz MacOS
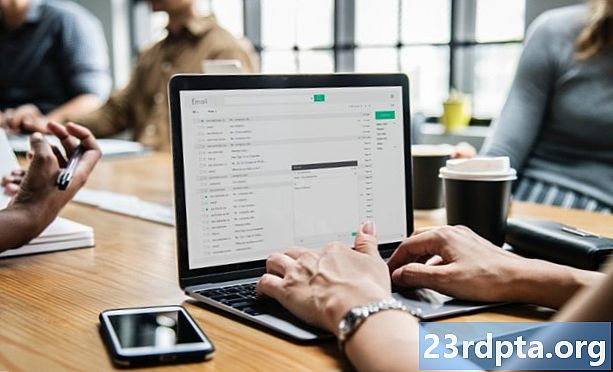
Vienkāršākais veids, kā iestatīt VPN jebkurā platformā, ir izmantot jūsu pakalpojumu sniedzēja lietotni. Lejupielādējiet to savā ierīcē, ierakstiet lietotājvārdu, paroli un citu nepieciešamo informāciju, un jums ir labi iet.
Tomēr ne visi pakalpojumu sniedzēji piedāvā lietotnes katrai platformai. Programmatūra var būt pieejama operētājsistēmai Windows, bet ne operētājsistēmai Android. Ja VPN ir jāiestata manuāli, rīkojieties šādi: Android, Chrome OS, Windows 10, iOS un MacOS.
Kā iestatīt VPN operētājsistēmā Android
VPN iestatīšana Android ierīcē ir vienkārša. Doties uzSettings > Bezvadu un tīkli> Vairākun augšējā labajā stūrī pieskarieties “+” ikonai. Ievadiet visu nepieciešamo informāciju logā, kas mūs uznirs. To varat iegūt, sazinoties ar savu VPN pakalpojumu sniedzēju, un noklikšķiniet uz “Saglabāt”, lai pabeigtu procesu.
Iestatījumu izvēlne var izskatīties nedaudz savādāk, nekā aprakstīts iepriekš, atkarībā no tā, kāda Android ierīce jums ir. Iespējams, ka VPN opcija slēpj citu mapi, tāpēc, lai to atrastu, iespējams, būs jāveic dažas rakšanas darbības.
Soli pa solim instrukcijas:
- Doties uzSettings > Bezvadu un tīkli> Vairāk.
- Augšējā labajā stūrī pieskarieties “+” ikonai.
- Ievadiet nepieciešamo informāciju uznirstošajā logā - iegūstiet to no sava VPN pakalpojumu sniedzēja.
- Nospiediet “Saglabāt”, lai pabeigtu procesu.
Kā iestatīt VPN pārlūkā Chrome OS
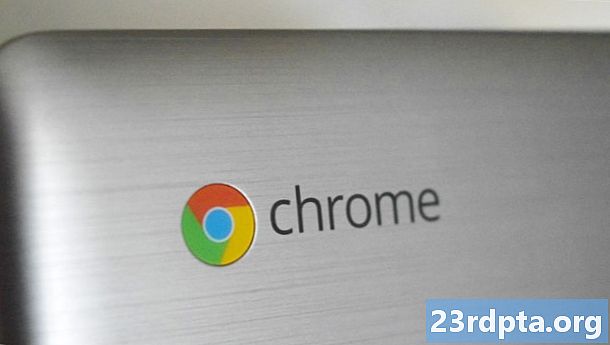
Lai iestatītu VPN operētājsistēmā Chrome OS, vispirms jums jāimportē CA sertifikāts uz jūsu Chromebook datoru, ja jūsu VPN to izmanto. Kad esat saņēmis sertifikātu no sava pakalpojumu sniedzēja un saglabājis to datorā, ierakstiet chrome: // iestatījumi / sertifikāti pārlūka Chrome adreses joslā. Lapas augšdaļā noklikšķiniet uz cilnes “Autoritātes”, nospiediet “Importēt”, izvēlieties CA sertifikātu un izpildiet ekrānā redzamos norādījumus.
Soli pa solim instrukcijas:
- Iegūstiet CA sertifikātu no sava VPN pakalpojumu sniedzēja un saglabājiet to savā datorā.
- Atveriet pārlūku Chrome un ierakstiet chrome: // iestatījumi / sertifikāti adreses joslā.
- Lapas augšdaļā noklikšķiniet uz cilnes “Autoritātes”.
- Nospiediet “Importēt”, izvēlieties CA sertifikātu un izpildiet ekrānā redzamos norādījumus.

Kad tas ir izdarīts, ir pienācis laiks ievadīt VPN tīkla iestatījumus. Ekrāna apakšējā labajā stūrī noklikšķiniet uz sava konta fotoattēla un atveriet iestatījumus. Nākamais solis ir atlasīt opciju “Pievienot savienojumu” (atrodas sadaļā “Tīkls”) un noklikšķiniet uz “Pievienot OpenVPN / L2TP”.
Ievadītajā formā ierakstiet nepieciešamo informāciju (servera resursdatora nosaukums, pakalpojuma nosaukums), atlasiet “Savienot” un jums ir labi doties. Ja esat ExpressVPN klients, nepieciešamo informāciju varat atrast šeit. Ja izmantojat citu VPN, jums būs jāsazinās ar pakalpojumu sniedzēju vai jāpārmeklē tā vietne, lai to atrastu.
Soli pa solim instrukcijas:
- Ekrāna apakšējā labajā stūrī noklikšķiniet uz sava konta fotoattēla.
- Atveriet “Iestatījumi”.
- Atlasiet opciju “Pievienot savienojumu”, kas atrodas sadaļā “Tīkls”.
- Noklikšķiniet uz “Pievienot OpenVPN / L2TP”.
- Ievadītajā formā ierakstiet nepieciešamo informāciju un atlasiet “Savienot” (informāciju varat iegūt no sava VPN pakalpojumu sniedzēja).
Kā iestatīt VPN operētājsistēmā Windows 10

Lūk, kā iestatīt VPN operētājsistēmā Windows 10, izmantojot PPTP protokolu. Iet uz Tīkla iestatījumi VPN> Pievienojiet VPN savienojumu. Kad parādās jauns logs, nolaižamajā izvēlnē VPN nodrošinātājs izvēlieties “Windows (iebūvēts)” un VPN veida izvēlnē “Punkta tunelēšanas protokols (PPTP)”. Aizpildiet visus pārējos laukus, piemēram, lietotājvārdu, paroli un servera vārdu - jums, iespējams, būs jāsazinās ar savu VPN pakalpojumu sniedzēju, lai iegūtu dažus datus.
Saistīts: Labākie 2019. gada VPN maršrutētāji
Noklikšķiniet uz “Atcerēties manu pierakstīšanās informāciju” - lai jums nebūtu jāpiesakās katru reizi, kad vēlēsities izmantot VPN, un atlasiet “Saglabāt”. Pēdējais solis ir izvēlēties no saraksta jaunizveidoto VPN savienojumu. , noklikšķiniet uz pogas “Savienot” un dodieties skatīties tos Netflix šovus, kas jūsu vietā nav pieejami.
Soli pa solim instrukcijas:
- Iet uz Tīkla iestatījumi VPN> Pievienojiet VPN savienojumu.
- Ievadiet visu nepieciešamo informāciju uznirstošajā logā - iegūstiet to no sava VPN pakalpojumu sniedzēja.
- Nolaižamajā izvēlnē VPN nodrošinātājs atlasiet “Windows (iebūvēts)”.
- VPN tipa izvēlnē atlasiet “Punkta tunelēšanas protokols (PPTP)”. - Atzīmējiet izvēles rūtiņu “Atcerēties manu pierakstīšanās informāciju”.
- Noklikšķiniet uz Saglabāt.
- Sarakstā atlasiet jaunizveidoto VPN savienojumu un noklikšķiniet uz pogas “Savienot”.
Kā iestatīt VPN operētājsistēmā iOS

Varat iestatīt VPN operētājsistēmā iOS pāris minūšu laikā bez jebkādas tehniskas zināšanas. To var izdarīt, izmantojot PPTP protokolu.
Palaidiet lietotni Iestatījumi savā iOS ierīcēVispārīgi> VPN> Pievienot VPN konfigurāciju> Tips, atlasiet PPTP protokolu un pēc tam dodieties atpakaļ uz iepriekšējo ekrānu. Aizpildiet visus nepieciešamos laukus, ieskaitot konta nosaukumu, paroli un serveri - lai iegūtu dažus datus, jums, iespējams, būs jāsazinās ar savu VPN pakalpojumu sniedzēju. Pēc tam vienkārši noklikšķiniet uz “Gatavs”, ieslēdziet statusa slēdzi un esat gatavs sarakstam.
Soli pa solim instrukcijas:
- Savā iOS ierīcē palaidiet lietotni Iestatījumi.
- Iet uz Vispārīgi> VPN> Pievienot VPN konfigurāciju> Tips un atlasiet PPTP protokolu.
- Atgriezties iepriekšējā ekrānā.
- Ievadiet nepieciešamo informāciju, ieskaitot konta nosaukumu un serveri - iegūstiet to no sava VPN pakalpojumu sniedzēja.
- Noklikšķiniet uz “Gatavs” un pēc tam ieslēdziet statusa slēdzi.
Kā iestatīt VPN uz MacOS

Lai iestatītu VPN uz MacOS, dodieties uz Apple izvēlne> Sistēmas preferences> Tīklsun noklikšķiniet uz ikonas “+”. Nākamais solis ir nolaižamajā izvēlnē izvēlēties “VPN”, atlasīt, kāda veida VPN savienojumu vēlaties iestatīt, piešķiriet VPN pakalpojumam vārdu un noklikšķiniet uz “Izveidot”. Pēc tam jums būs jāievada konta nosaukumu un servera adresi, kuru varat iegūt, sazinoties ar savu VPN pakalpojumu sniedzēju. Kad tas ir izdarīts, noklikšķiniet uz “Autentifikācijas iestatījumi”, aizpildiet visus nepieciešamos laukus un noklikšķiniet uz “Labi”, kam seko “Savienot”, lai pabeigtu procesu.
Soli pa solim instrukcijas:
- Doties uz Apple izvēlne> Sistēmas preferences> Tīkls.
- Noklikšķiniet uz ikonas “+”.
- Nolaižamajā izvēlnē izvēlieties “VPN”.
- Izvēlieties, kādu VPN savienojumu vēlaties iestatīt.
- Piešķiriet VPN pakalpojumam vārdu un noklikšķiniet uz Izveidot.
- Ievadiet konta nosaukumu un servera adresi.
- Noklikšķiniet uz “Autentifikācijas iestatījumi” un aizpildiet visus nepieciešamos laukus.
- Pēdējais solis ir noklikšķināt uz “OK”, pēc tam uz “Connect”.
Tur jums tas ir, ļaudis, - tas ir, kā iestatīt VPN operētājsistēmās Android, Chrome OS, Windows 10, iOS un macOS. Vai jums ir domas vai jautājumi? Atstājiet tos zemāk komentāru sadaļā.
Lasīt tālāk: Bezmaksas VPN izmantošana Kodi - vai tā ir laba ideja?