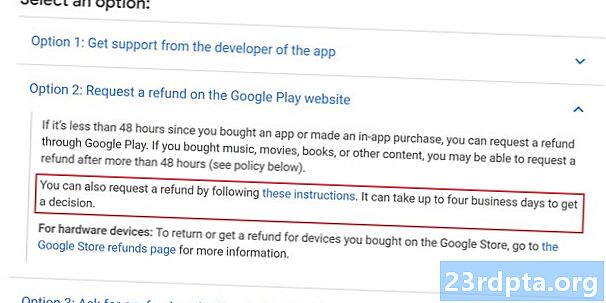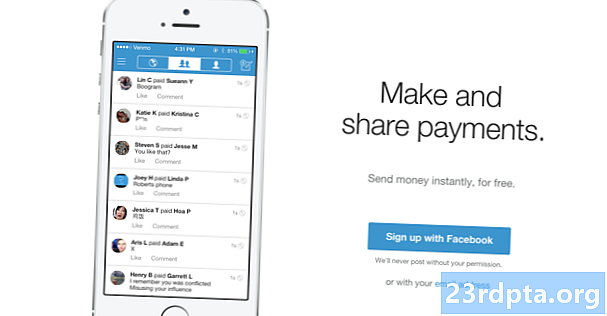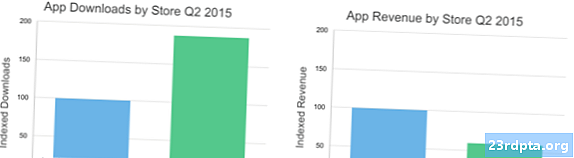Saturs
- Manuāli atjauniniet Windows 10 1. daļu
- Manuāli atjauniniet Windows 10 2. daļu
- Jauninājumu problēmu novēršana
- Funkcijas atjaunināšanas manuāla instalēšana

1. Novietojiet peles kursoru iekšpusē Cortana meklēšanas lauks.
2. tips Windows versija.
3. Atlasiet Sistēmas informācija rezultātos.
4. Kad darbvirsmas lietotne tiek ielādēta, labajā panelī tiek parādīta informācija. Vajadzīgais numurs atrodas blakus Versija augšpusē zem OS nosaukums kā parādīts iepriekš.
5. Tagad salīdziniet šo numuru ar iepriekš redzamo diagrammu, lai redzētu, vai jums ir jaunākais funkciju atjauninājums.
Manuāli atjauniniet Windows 10 1. daļu
Kā jau tika minēts iepriekš, Windows 10 neaktīvās stundās automātiski atjauninās jūsu datoru fonā (vairāk par to vēlāk). Bet, ja jūs drīzāk pilnībā kontrolētu atjaunināšanas procesu, sāciet, rīkojoties šādi.
Ja jūs drīzāk vēlaties saglabāt automātiskos atjauninājumus un vienkārši vēlaties pārliecināties, vai Windows 10 ir jaunākie ielāpi, pāriet uz 2. daļu.

1. Ierakstiet gpedit.msc Cortana meklēšanas laukā.
2. Atlasiet Rediģēt grupas politiku rezultātos, kā parādīts iepriekš.

3. Vietējās grupas politikas redaktors, sekojiet šim ceļam:
Datora konfigurācija> Administratīvās veidnes> Windows komponenti> Windows atjaunināšana
4. Atrodiet un veiciet dubultklikšķi uz Konfigurējiet automātiskos atjauninājumus labajā panelī, kā parādīts iepriekš.

5. Uznirstošajā logā atlasiet Invalīds.
6. Noklikšķiniet uz Piesakies pogu.
7. Noklikšķiniet uz labi pogu.
Tagad jums ir pilnīga Windows 10 atjaunināšanas procesa kontrole!
Manuāli atjauniniet Windows 10 2. daļu
Neatkarīgi no tā, vai esat atspējojis automātiskos atjauninājumus vai izvēlējāties ļaut operētājsistēmai Windows 10 saglabāt kontroli, veiciet šīs darbības, lai manuāli iegūtu jaunākos ielāpus, drošības labojumus un funkciju atjauninājumus:

1. Noklikšķiniet uz pogas Sākt un pēc tam noklikšķiniet uz ikonas “zobrata” izvēlnes Sākt kreisajā pusē. Tas atver Iestatījumi lietotne.
2. Kad lietotne ir ielādēta, atlasiet Atjaunināšana un drošība.

3. Noklusējuma logs ir Windows atjaunināšana. Noklikšķiniet uz Meklēt atjauninājumus pogu. Ja izvēlaties automātiskos atjauninājumus, viss tiks lejupielādēts un instalēts automātiski. Ja esat izslēdzis automātiskos atjauninājumus, varat izvēlēties, ko lejupielādēt un instalēt. Atsāknējiet ierīci pēc nepieciešamības.

4. Pārbaudiet savas aktīvās stundas automātiskai atjaunināšanai. Ja nevēlaties, lai Windows 10 lejupielādētu un instalētu atjauninājumus, kamēr strādājat vai spēlējat, noklikšķiniet uz Mainīt aktīvās stundas saite, lai iestatītu aktīvo laika periodu līdz 18 stundām. Windows 10 tiks atjaunināts ārpus šīm stundām.

5. Izpētiet papildu iespējas. Noklikšķiniet uz Pielāgota opcija saite uz pārtraukt atjaunināšanu līdz 35 dienām, pārslēgt automātisko atjauninājumu lejupielādi, izmantojot izmērītos savienojumus, izvēlēties, kad ir instalēti funkciju atjauninājumi, parādīt paziņojumu, kad datoram nepieciešama restartēšana, un daudz ko citu. Pielāgojiet šos iestatījumus atbilstoši savām vajadzībām.
Jauninājumu problēmu novēršana

Ja esat atjauninājis Windows 10 ar drošības labojumiem, ielāpiem vai funkciju atjauninājumu un pēkšņi rodas problēmas, varat atinstalēt vienu vai visus pārkāpējos atjauninājumus. Veiciet šādas darbības:
1. Noklikšķiniet uz pogas Sākt un pēc tam noklikšķiniet uz ikonas “zobrata” izvēlnes Sākt kreisajā pusē. Tas atver Iestatījumi lietotne.
2. Kad lietotne ir ielādēta, atlasiet Atjaunināšana un drošība.
3. Noklusējuma logs ir Windows atjaunināšana. Noklikšķiniet uz Skatīt atjauninājumu vēsturi saite, kā parādīts iepriekš.

4. Nākamajā logā noklikšķiniet uz Atinstalēt atjauninājumus saite.

5. Jauns Instalētie atjauninājumi Izmantojot vadības paneli, tiek parādīts logs.
6. Noklikšķiniet uz Instalēts kolonnas galvene, lai instalēšanas datumi hronoloģiski nolaistos no augšas uz leju.
7. Atinstalējiet visus jaunākos atjauninājumus, kas var izraisīt problēmu. Vispirms meklējiet tiešsaistē, lai pārliecinātos, ka esat izvēlējies pareizo atjauninājumu.
Alternatīva metode ir datora atiestatīšana, rīka “jauns sākums” izmantošana vai vienkārši pazemināšana uz iepriekšējo versiju. Datora atiestatīšana nozīmē, ka operētājsistēma Windows 10 atjauno sākotnējo izlaišanas stāvokli, kad pirmo reizi iegādājāties un ieslēdzat datoru. Šī metode ļauj jums saglabāt vai izdzēst ierīces failus, ja tas ir nepieciešams, un saglabā visus ražotāja instalētos draiverus un programmas.
Iespēja Svaiga sākšana atkārtoti instalē Windows 10 ar jaunāko versiju, ieskaitot visus drošības labojumus, ielāpus un funkciju atjauninājumus. Šī metode saglabā jūsu failus neskartus, taču tiek atmestas visas lietotnes un programmatūra, ko ražotājs ir iepriekš instalējis. Jauns sākums prasa interneta savienojumu, bet datora atiestatīšana to nedara.
Visbeidzot, pazemināšana uz iepriekšējo Windows 10 versiju nozīmē, ka jūs vienkārši atinstalējat funkcijas atjauninājumu, kas nedarbojas pareizi datorā, piemēram, 2018. gada oktobra atjauninājuma atinstalēšanu un jaunināšanu uz 2018. gada aprīļa atjauninājumu.

Lai atiestatītu datoru:
1. Noklikšķiniet uz pogas Sākt un pēc tam noklikšķiniet uz ikonas “zobrata” izvēlnes Sākt kreisajā pusē. Tas atver Iestatījumi lietotne.
2. Kad lietotne ir ielādēta, atlasiet Atjaunināšana un drošība.
3. Atlasiet Atgūšana pa kreisi.
4. Noklikšķiniet uz Sāc poga zem Atiestatīt šo datoru.
5. Izvēlieties saglabāt failus vai noņemt visu. Automātiski sāksies datora atiestatīšanas process.

Atgriezties iepriekšējā Windows 10 versijā:
1. Noklikšķiniet uz pogas Sākt un pēc tam noklikšķiniet uz ikonas “zobrata” izvēlnes Sākt kreisajā pusē. Tas atver Iestatījumi lietotne.
2. Kad lietotne ir ielādēta, atlasiet Atjaunināšana un drošība.
3. Atlasiet Atgūšana pa kreisi.
4. Noklikšķiniet uz Sāc poga zem Atgriezties iepriekšējā Windows 10 versijā un sekojiet norādījumiem.

Izmantojiet svaigu sākumu operētājsistēmai Windows 10:
1. Noklikšķiniet uz augšupvērstās bultiņas blakus sistēmas pulkstenim, kas atrodas uzdevumjoslā.
2. Ar peles labo pogu noklikšķiniet uz ikonas “vairogs” un izvēlies Skatīt drošības informācijas paneli. Varat arī rakstīt Windows drošība Cortana meklēšanas joslā, lai ielādētu Windows drošības lietotni.

3. Pēc ielādes atlasiet Ierīces veiktspēja un veselība.

4. Ritiniet uz leju un noklikšķiniet uz Papildus informācija saite, kas norādīta zem Jauns sākums.

5. Noklikšķiniet uz Sāc pogu.

Varat arī piekļūt jaunam sākumam, izmantojot lietotni Iestatījumi. Lūk, kā:
1. Noklikšķiniet uz Atjaunināšana un drošība.
2. Atlasiet Atgūšana.
3. Ritiniet uz leju līdz Vairāk atkopšanas iespēju un noklikšķiniet uz Uzziniet, kā sākt tīru Windows instalēšanu saite.
4. Uznirstošajā logā tiek uzdots jautājums, vai esat domājis pārslēgt lietotnes. Noklikšķiniet uz Jā.
5. Labajā panelī parādās Windows drošības lietotne ar jaunu sākumu.
Funkcijas atjaunināšanas manuāla instalēšana

Ja kāda iemesla dēļ funkcijas atjauninājums atsakās lejupielādēt un / vai instalēt pareizi, varat manuāli jaunināt Windows 10. Veiciet šādas darbības:
1. Atveriet pārlūkprogrammu un dodieties uz vietni https://www.microsoft.com/en-us/software-download/windows10.
2. Noklikšķiniet uz Atjaunināt tagad pogu, lai lejupielādētu Microsoft jaunināšanas palīgu.
3. Atrodiet un palaidiet programmu un izpildiet instrukcijas. Funkcijas atjauninājuma instalēšana var aizņemt laiku, tāpēc samaziniet jaunināšanas palīgu un turpiniet darbu, līdz Windows 10 pārstartē datoru.
Tātad, jums tagad jāzina, kā atjaunināt Windows 10. Šeit ir daži citi Windows 10 ceļveži, kas palīdzēs jums Windows ceļojumā:
- Kā sadalīt ekrānu operētājsistēmā Windows 10
- Kā sūtīt tekstu, ir operētājsistēmā Windows 10
- Diska skenēšana un tīrīšana operētājsistēmā Windows 10
- Kā boot Windows 10 drošajā režīmā